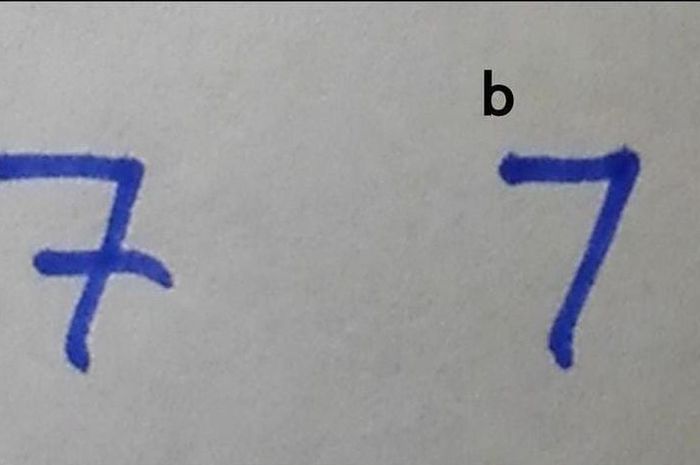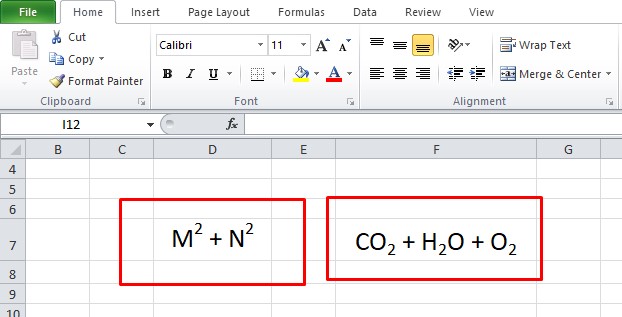Cara menggambar persegi menggunakan GeoGebra adalah salah satu teknik dasar dalam pembuatan berbagai macam gambar geometri. GeoGebra sendiri adalah aplikasi matematika yang didesain untuk mempermudah pengguna dalam membuat berbagai macam gambar geometri. Aplikasi ini sangat cocok digunakan untuk siswa sekolah Indonesia yang membutuhkan bantuan dalam pembelajaran geometri.
Cara Menggambar Persegi dengan Menggunakan GeoGebra
Langkah-langkah untuk menggambar persegi menggunakan GeoGebra adalah sebagai berikut:
- Buka aplikasi GeoGebra dan buat garis horizontal pada layar, dengan cara klik tombol “line” pada toolbar dan arahkan kursor ke layar untuk membuat garis horizontal. Gunakan tombol “ESC” untuk kembali ke mode “pemilihan alat gambar”.
- Gunakan tombol “point” pada toolbar dan klik pada titik tengah garis horizontal.
- Buat garis tegak lurus pada titik tengah garis horizontal, dengan cara klik tombol “line” pada toolbar dan arahkan kursor ke titik tengah garis horizontal. Kemudian, arahkan kursor ke atas atau bawah untuk membuat garis tegak lurus, kemudian klik kembali untuk mengakhiri garis.
- Buat garis horizontal yang menghubungkan ujung-ujung garis tegak lurus, dengan cara klik tombol “line” pada toolbar dan arahkan kursor ke ujung kiri garis tegak lurus. Kemudian, arahkan kursor ke ujung kanan garis tegak lurus dan klik kembali untuk mengakhiri garis. Persegi sekarang tergambar dengan sempurna di layar GeoGebra.
Tes Kepribadian: Ungkap Karakter Asli Kamu Lewat Cara Menulis Angka 7
Apakah Anda pernah merasa penasaran tentang karakter asli Anda? Tes kepribadian ini mungkin bisa membantu Anda menjawabnya. Tes kepribadian ini bisa Anda lakukan dengan cara mengamati cara Anda menulis angka 7.
- Jika Anda menulis angka 7 yang bentuknya seperti huruf “L” terbalik, maka Anda adalah orang yang terbuka dan ekspresif. Anda mudah bergaul dengan orang lain dan suka memperlihatkan emosi Anda.
- Jika Anda menulis angka 7 yang bentuknya seperti huruf S terbalik, maka Anda adalah orang yang kreatif dan senang berimajinasi. Anda cepat merasa bosan dan selalu mencari cara baru dalam hal apapun.
- Jika Anda menulis angka 7 yang bentuknya seperti huruf U terbalik, maka Anda adalah orang yang pendiam dan sulit ditebak. Anda memiliki kemampuan untuk mendengarkan orang lain dan mengerti perasaan mereka.
- Jika Anda menulis angka 7 dengan cara lain yang tidak terlihat seperti ketiga bentuk di atas, maka Anda adalah orang yang tidak terlalu teratur dalam hidup. Anda cenderung bersikap fleksibel dan menjalani hidup dengan mengikuti alur saja.
Cara Memberi Warna Cell atau Font Otomatis – Panduan Lengkap Microsoft
Microsoft Excel adalah salah satu program terbaik dalam hal pengelolaan data. Salah satu fitur terbaik Microsoft Excel adalah kemampuan untuk menghitung dan menganalisis data. Namun, kadang-kadang Anda ingin menandai data Anda dengan warna atau memberikan format font tertentu untuk mempermudah pembacaan atau visualisasi data.
Berikut adalah langkah-langkah untuk memberi warna atau font otomatis pada Excel:
- Select cell pada Excel spreadsheet yang ingin Anda beri warna atau font otomatis.
- Pilih “Conditional Formatting” dari ribbon toolbar menu atas. Kemudian, pilih “New Rule” dari menu drop down.
- Pilih “Format Only Cells That Contain” untuk memilih tipe peraturan yang ingin Anda terapkan.
- Pilih tipe “Cell Value” yang memungkinkan Anda memberikan warna atau format font otomatis berdasarkan nilai sel. Kemudian, pilih tipe nilai yang ingin Anda terapkan sesuai dengan kebutuhan Anda.
- Pilih warna atau format font yang ingin Anda terapkan dan tekan “OK“.
Cara Membuat Angka Negatif 0 Di Excel – Mobile Legends
Angka negatif 0 pada Excel bisa terkadang menjadi hal yang membingungkan bagi sebagian orang. Pada kenyataannya, Excel tidak mengenali angka negatif 0 karena angka negatif seharusnya tidak bisa bernilai 0. Namun, terkadang kita memerlukan visualisasi angka-angka ini dan terlihat seperti 0 untuk tujuan presentasi data yang lebih bersih dan rapi. Berikut adalah langkah-langkah untuk membuat angka negatif 0 di Excel:
- Buka program Excel dan pilih cell yang ingin Anda gunakan untuk menampilkan angka negatif 0.
- Tekan “CTRL” dan “1” untuk membuka format cell.
- Pilih “Custom” dari menu drop down tipe format.
- Di kolom type, ketik kode format “0.0;-0.0;””;”””. Kode-kode ini akan menghasilkan format angka yang terlihat seperti 0 untuk angka negatif.
- Tekan OK untuk menyelesaikan formatasi dan saat ini cell telah terformat untuk menampilkan angka negatif dengan tampilan 0 yang diinginkan.
FAQ
1. Apa itu GeoGebra dan bagaimana cara menggunakannya?
GeoGebra adalah sebuah aplikasi matematika yang digunakan untuk membantu siswa belajar geometri. Aplikasi ini dapat dengan mudah digunakan untuk membuat berbagai macam gambar geometri melalui beberapa alat yang tersedia di dalam aplikasi. Untuk menggunakannya, klik tombol “alat gambar” pada toolbar, pilih alat yang ingin digunakan lalu arahkan kursor ke layar untuk menggambar.
2. Bagaimana cara membuat angka negatif 0 di Excel?
Excel sebenarnya tidak mengenali angka negatif 0 karena angka negatif tidak bisa bernilai 0. Namun, untuk tujuan presentasi data yang lebih rapi dan bersih, format custom bisa digunakan untuk membuat tampilan angka negatif menjadi 0. Caranya adalah dengan membuka format cell pada Excel, pilih tipe format “Custom” dan ketikkan kode format “0.0;-0.0;””;”””” pada kolom type.
Video Tutorial
Berikut adalah video tutorial mengenai cara menggambar persegi menggunakan GeoGebra: