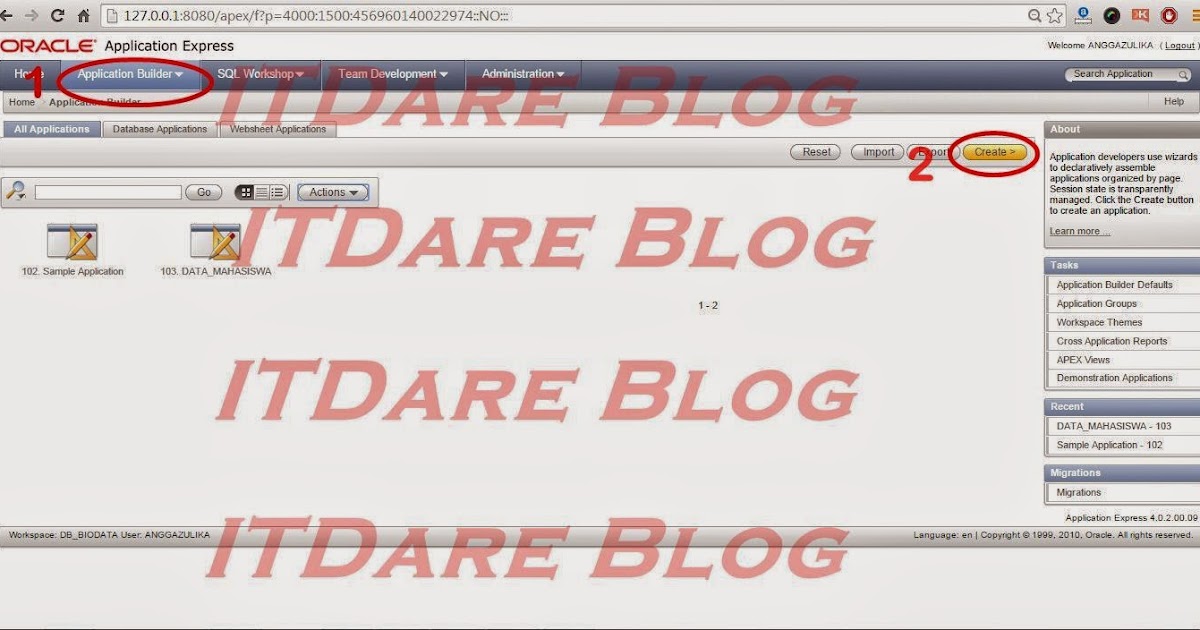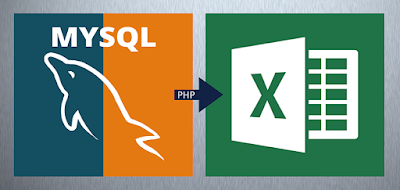Cara Mudah Ekspor Data ke Excel dengan Berbagai Aplikasi
Ekspor data ke excel merupakan salah satu hal yang sering dilakukan oleh para pekerja kantoran, baik itu pengusaha, akuntan atau marketer. Ekspor data dapat dilakukan dengan menggunakan berbagai aplikasi seperti Microsoft Office, Google Spreadsheet, serta MySQL. Selain itu, cara untuk meng-ekspor data pun tergolong mudah dan praktis, bahkan bagi orang yang masih pemula dan belum pernah melakukan hal tersebut.
Cara Ekspor Data Aplikasi Ppdb versi 3 Ke Ms. Excel
Jika kamu adalah seorang pengelola aplikasi PPDB (Penerimaan Peserta Didik Baru) versi 3, maka kamu dapat melakukan ekspor data peserta ke dalam format .xls agar bisa dibuka dengan Microsoft Excel. Tidak sulit untuk melakukannya, kamu hanya perlu mengikuti beberapa cara berikut:
- Buka aplikasi PPDB versi 3 dan login sebagai admin.
- Pada dasbor aplikasi, pilih menu “Report“, kemudian klik “Data Pendaftaran“.
- Pilih periode pendaftaran dan klik “Tampilkan“.
- Setelah data peserta muncul, pilih menu “Export ke Excel“.
- Data peserta berhasil di-ekspor dan tersimpan di dalam file .xls yang dapat dibuka dengan Microsoft Excel.
Cara Mudah Ekspor Data ke Excel dengan Microsoft Office
Microsoft Office merupakan salah satu aplikasi yang sangat berguna untuk melakukan ekspor data ke excel. Hal ini dikarenakan Microsoft Office sudah menyediakan fitur export data yang sangat mudah dan praktis. Berikut adalah langkah-langkah Cara Mudah Ekspor Data ke Excel dengan menggunakan Microsoft Office:
- Buka file Excel yang akan diekspor, pilih data yang akan di-export.
- Pada menu “File”, pilih “Save As”.
- Pilih file format “Microsoft Excel Workbook”.
- Beri nama file dan pilih lokasi penyimpanannya.
- Klik “Save” untuk menyimpan file yang sudah diekspor.
Cara Memasukan Data Dari Google Spreadsheet Lain – BRALINK.ID
Google Spreadsheet merupakan aplikasi cloud yang memungkinkan pengguna untuk mengolah data secara kolektif. Selain itu, Google Spreadsheet juga menyediakan fitur untuk mengimpor data dari Spreadsheet lain. Berikut cara untuk memasukkan data dari Google Spreadsheet lain:
- Buka Google Spreadsheet yang akan diimpor datanya, kemudian masuk ke Sheet yang akan diisi.
- Pilih cell tempat data akan diimpor, lalu klik pada menu “File > Import > Upload” kemudian pilih file yang akan diimpor.
- Tunggu beberapa saat sampai muncul jendela impor data, kemudian pastikan untuk mengatur kolom dan baris dengan benar.
- Klik pada “Import Data” dan data akan otomatis diimpor pada sheet yang sudah dipilih.
Cara Mudah Ekspor Data dari MySQL ke Excel dengan PHP
Bagi pengguna MySQL, ekspor data ke Excel dapat dilakukan dengan berbagai cara. Salah satunya adalah dengan menggunakan bahasa pemrograman PHP. Berikut adalah Cara Mudah Ekspor Data dari MySQL ke Excel dengan PHP:
- Buka file PHP yang akan mengekspor data dari database.
- Tambahkan kode untuk koneksi ke database MySQL.
- Buat SQL Query yang akan dieksekusi untuk mengambil data dari database.
- Eksekusi SQL Query dan simpan hasilnya ke dalam array.
- Buat file Excel dan isi datanya menggunakan loop pada array.
- Berikan nama pada file Excel lalu simpan dan download.
FAQ
Apakah ekspor data dapat dilakukan di aplikasi cloud?
Tentu saja, ekspor data dapat dilakukan dengan berbagai aplikasi, termasuk yang berbasis cloud seperti Google Spreadsheet.
Bisakah saya melakukan ekspor data dengan aplikasi gratis?
Tentu saja, beberapa aplikasi seperti Google Spreadsheet menyediakan fitur ekspor data secara gratis. Selain itu, ada juga aplikasi open source seperti MySQL yang bisa digunakan secara gratis.
Video Tutorial
Berikut adalah video tutorial Cara Mudah Ekspor Data ke Excel dengan Microsoft Office: