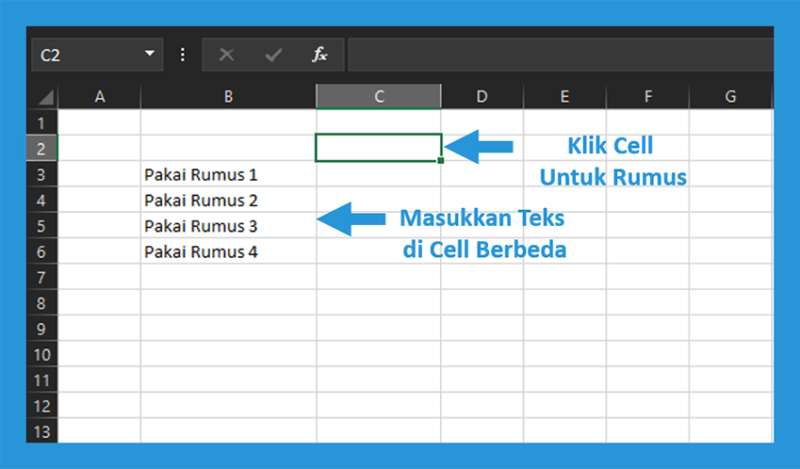Excel adalah program spreadsheet yang sangat popular digunakan untuk mengatur dan memproses data dalam kegiatan sehari-hari baik itu di kantor, sekolah, maupun dalam bidang bisnis. Ada banyak fitur yang disediakan oleh Excel, salah satunya membuat kolom yang terstruktur sehingga memudahkan kita dalam mengolah data yang ada. Dalam artikel ini, kita akan membahas tentang cara membuat kolom yang sama besar dan tidak bergerak di Excel serta menjumlahkan angka dalam range berdasarkan nama bulan dengan rumus.
Cara Membuat Kolom Di Excel Sama Besar
Salah satu hal yang sering mengganggu tampilan suatu tabel di Excel adalah perbedaan ukuran kolom. Terkadang kolom memiliki lebar yang berbeda-beda, sehingga mengakibatkan tampilan tabel menjadi kurang rapi dan sulit dibaca. Oleh karena itu, penting untuk membuat kolom yang sama besar agar tampilan tabel terlihat lebih profesional dan mudah dibaca.
Berikut adalah langkah-langkah dalam membuat kolom di Excel sama besar:
- Pertama-tama, buka program Microsoft Excel pada perangkat komputer anda.
- Pilih cell atau kolom yang ingin anda atur ukurannya.
- Klik pada garis pembatas antara dua kolom yang bersebelahan untuk menandai kolom yang akan diatur ukurannya.
- Dalam gambar di bawah ini, kita akan mengatur ukuran kolom dari kolom A hingga kolom E sehingga semua kolom memiliki lebar yang sama.
- Setelah itu, klik kanan pada salah satu kolom yang sudah di selang-seling dan pilih “Ukurannya > Lebar Kolom” dari menu yang muncul.
- Ketikkan ukuran yang sama untuk semua kolom yang akan diatur. Dalam contoh ini, kita akan mengatur lebar kolom menjadi 10.
- Klik “OK” untuk menyetujui perubahan yang telah dibuat.
- Setelah itu, semua kolom yang telah dipilih akan memiliki lebar yang sama.

Cara Membuat Kolom Tidak Bergerak Di Excel
Selain membuat kolom yang sama besar, membuat kolom yang tidak bergerak juga sangat penting dalam mengatur data pada tabel di Excel. Kolom yang tidak bergerak akan tetap berada pada tempat yang sama ketika kita menggeser tabel ke atas atau ke bawah sehingga memudahkan kita dalam membaca dan memproses data.
Berikut adalah langkah-langkah dalam membuat kolom di Excel yang tidak bergerak:
- Pertama-tama, buka program Microsoft Excel pada perangkat komputer anda.
- Pilih kolom yang ingin anda buat tidak bergerak.
- Klik pada kolom tersebut dengan tombol kanan mouse dan pilih “Terapkan Format pada Kolom” dari menu pop-up yang muncul.
- Pilih “Fiksasi Sel” dari menu drop-down dan klik “OK” untuk menyimpan perubahan.
- Setelah itu, kolom yang telah dipilih akan tetap berada pada tempat yang sama ketika kita menggeser tabel ke atas atau ke bawah.
Menjumlahkan Angka Dalam Range Berdasarkan Nama Bulan Dengan Rumus
Salah satu hal yang sering dilakukan ketika menggunakan Excel adalah melakukan perhitungan. Untuk melakukan perhitungan angka di Excel, kita bisa menggunakan rumus Excel yang telah disediakan. Salah satu rumus Excel yang cukup sering digunakan adalah SUMIF. Rumus ini berfungsi untuk menjumlahkan angka dalam range tertentu berdasarkan suatu kriteria atau kondisi.
Dalam contoh ini, kita akan mencoba menjumlahkan angka dalam range berdasarkan nama bulan dengan rumus SUMIF. Misalnya kita memiliki daftar pengeluaran bulanan dan ingin mencari total pengeluaran setiap bulan.
Berikut adalah langkah-langkah dalam menjumlahkan angka dalam range berdasarkan nama bulan:
- Pertama-tama, buka program Microsoft Excel pada perangkat komputer anda.
- Masukkan data pengeluaran bulanan kedalam tabel dengan kolom-kolom B (bulan) dan C (jumlah pengeluaran).
- Setelah itu, klik pada cell tempat kita ingin menampilkan hasil jumlah pengeluaran setiap bulan. Misalnya, kita ingin menampilkan hasil pada cell D2.
- Ketikkan rumus SUMIF dengan mengikuti format yang ada pada gambar di bawah. Pada range, masukkan sel kolom B yang berisi nama-nama bulan dan pada kriteria, masukkan nama bulan yang ingin dijumlahkan. Terakhir, pada sum_range, masukkan sel kolom C yang berisi jumlah pengeluaran.
- Setelah itu, tekan enter pada keyboard dan hasilnya akan ditampilkan pada cell yang telah kita pilih.
- Lakukan hal yang sama untuk bulan-bulan lainnya.
FAQ
Berikut adalah dua pertanyaan yang sering diajukan seputar penggunaan Excel:
1. Bagaimana cara membuat grafik di Excel?
Untuk membuat grafik di Excel, anda bisa mengikuti langkah-langkah berikut:
- Buka program Microsoft Excel pada perangkat komputer anda.
- Pilih data yang ingin anda tampilkan dalam bentuk grafik. Pastikan data sudah diatur dalam format yang benar.
- Klik pada tab “Insert” di menu bar.
- Pilih jenis grafik yang ingin anda gunakan. Excel menyediakan banyak jenis grafik yang bisa anda gunakan.
- Setelah itu, grafik akan otomatis dibuat dan muncul diatas data yang telah dipilih.
2. Apa itu pivot table di Excel?
Pivot table adalah salah satu fitur Excel yang memungkinkan kita untuk meringkas dan menganalisis data dalam bentuk tabel yang terorganisir dengan baik. Fitur ini sangat berguna untuk mengolah data yang besar dan kompleks.
Video Tutorial
Berikut adalah video tutorial untuk membuat tabel pengeluaran bulanan dan menjumlahkan angka dalam range berdasarkan nama bulan dengan rumus SUMIF di Excel:
Demikianlah artikel tentang cara membuat kolom di Excel sama besar, membuat kolom yang tidak bergerak, dan menjumlahkan angka dalam range berdasarkan nama bulan dengan rumus. Selain fitur-fitur tersebut, Excel juga memiliki banyak fitur lainnya yang bisa kita gunakan untuk mengolah data dengan lebih mudah dan efisien. Semoga artikel ini bisa bermanfaat dan membantu anda dalam mengatur data di Excel.