Apakah Anda seringkali merasa repot apabila harus menggunakan aplikasi berbeda satu sama lain untuk memproses data yang ingin digunakan dalam satu laporan atau presentasi? Tentu, Anda tidak sendiri. Hal ini menjadi masalah yang sering dialami oleh banyak orang di berbagai bidang pekerjaan.
 Cara Mudah Ekspor Data ke Excel
Cara Mudah Ekspor Data ke Excel
Salah satu solusi untuk masalah tersebut adalah dengan mengintegrasikan data dari aplikasi yang berbeda ke dalam satu program. Salah satu aplikasi yang sering digunakan untuk melakukan integrasi data adalah Excel. Tentu saja, integrasi data ini akan memudahkan Anda dalam memproses dan membuat laporan profesional dengan mudah.
Berikut ini adalah beberapa cara mudah untuk mengintegrasikan data dari aplikasi yang berbeda ke dalam Excel. Silahkan simak dengan teliti dan praktikkan di dalam pekerjaan Anda sehari-hari.
- Import Data dari File CSV
File CSV adalah format yang paling umum digunakan untuk menyimpan data.
Anda dapat mengimpor data dari file CSV ke dalam Excel dengan langkah-langkah berikut ini:
- Buka Excel.
- Klik tab “Data” pada ribbon.
- Pilih “From Text/CSV” pada grup “Get External Data”.
- Akan muncul jendela “Import Text File”, silahkan pilih file CSV yang ingin Anda impor.
- Tekan tombol “Import”.
- Pilih “Delimited” pada step 1 dan “Comma” pada step 2 agar kolom data terpisah menjadi kolom yang berbeda.
- Tekan tombol “Next”.
- Tekan tombol “Finish” untuk mengimpor data dari file CSV ke dalam Excel.
Setelah mengimpor data, Anda dapat memformat tampilan data supaya lebih menarik dan mudah dibaca. Misalnya, Anda dapat menambahkan format angka, menghapus kolom yang tidak dibutuhkan, atau melakukan pemformatan lainnya.
Langkah selanjutnya adalah ekspor data dari Excel ke file CSV. Anda dapat mengikuti langkah-langkah berikut ini:
- Pilih seluruh data yang ingin Anda ekspor.
- Klik tab “File” pada ribbon.
- Pilih “Save As” pada menu.
- Pilih “CSV (Comma delimited)” pada tipe file yang ingin Anda simpan.
- Tekan tombol “Save”.
- Akan muncul jendela konfirmasi untuk simpan yang menyatakan bahwa file CSV yang Anda buat tidak mendukung beberapa format dalam format Excel.
Klik “OK” untuk mengonfirmasi.
Setelah ekspor data, Anda dapat mengirimkan file CSV ini ke kolega Anda atau membukanya dengan program yang mendukung format file CSV.
MySQL merupakan sistem manajemen database yang sering digunakan oleh banyak perusahaan dan organisasi. Anda dapat mengkoneksikan Excel dengan MySQL database dengan langkah-langkah berikut:
- Buka Excel.
- Klik tab “Data” pada ribbon.
- Pilih “From Other Sources” pada grup “Get External Data”.
- Pilih “From SQL Server” karena MySQL merupakan server SQL.
- Masukkan nama server, port, database, username, dan password.
- Tekan tombol “Next”.
- Pada step 2, masukkan “SELECT * FROM [nama tabel]” untuk menampilkan seluruh data dari tabel yang ingin Anda tampilkan.
- Tekan tombol “Finish” untuk menampilkan data dari MySQL ke dalam Excel.
Setelah konektivitas berhasil dilakukan, Anda bisa memanipulasi data yang baru saja diimpor ke dalam Excel dan membuat laporan atau analisis bisnis secara lebih mudah. Anda juga bisa memproses data dengan menggunakan fitur-fitur canggih seperti PivotTable atau macros.
 Cara Ekspor Data Aplikasi Ppdb Versi 3 Ke Ms.Excel
Cara Ekspor Data Aplikasi Ppdb Versi 3 Ke Ms.Excel
Apakah Anda sedang mengolah data pendaftaran siswa untuk menyiapkan info PPDB (Penerimaan Peserta Didik Baru) di sekolah Anda? Jika ya, maka Anda akan senang mengetahui cara mudah untuk mengintegrasikan data dari aplikasi pendaftaran tersebut ke dalam Microsoft Excel. Berikut ini adalah langkah-langkahnya:
- Export Data dari Aplikasi Pendaftaran ke Spreadsheet Excel
Masukkan data pendaftaran ke dalam aplikasi PPDB Versi 3 dari berkas excel atau database Access.
- Pada halaman utama aplikasi PPDB, klik ikon “Export to Spreadsheet”.
- Pilih kelas mana yang akan di-export.
- Pilih folder tempat menyimpan file Excel hasil export.
- Tekan tombol “Export”.
Setelah file Excel hasil export dari aplikasi pendaftaran telah selesai dibuat, maka Anda bisa membukanya di Microsoft Excel dengan langkah-langkah berikut:
- Buka Microsoft Excel.
- Klik pada tab “Data” pada ribbon.
- Klik pada “From Other Sources” pada grup “Get External Data”.
- Pilih “From Microsoft Query”.
- Klik pada “Excel Files”, kemudian tekan tombol “OK”.
- Cari file export PPDB versi 3 dan klik pada “Open”.
- Klik pada tabel yang ingin Anda tampilkan di dalam worksheet pada jendela “Microsoft Query”.
- Klik pada tombol “Add Table” untuk menambahkan tabel ke dalam daftar tabel yang akan Anda tampilkan.
- Tekan tombol “Close” pada jendela “Add Tables”.
- Cari kolom atau field yang ingin dihilangkan dari daftar data Anda dan klik kanan pada kolom menu yang ingin Anda hapus.
- Pilih “Delete Column” untuk menghapus kolom terpilih.
- Klik pada tombol “Return Data” pada ribbon Excel.
- Pilih cell tempat Anda ingin memulai membuka daftar data.
- Klik pada tombol “OK” untuk menampilkan hasil import ke dalam Excel.
 Cara Memasukkan Data Excel ke Word Dengan Cepat – Bagiinformasi
Cara Memasukkan Data Excel ke Word Dengan Cepat – Bagiinformasi
Apakah Anda ingin menyajikan data Excel dengan lebih menarik dan mudah dibaca? Anda bisa melakukan itu dengan memasukkan tabel Excel ke dalam dokumen Word. Berikut ini adalah caranya:
- Masukkan Tabel dari Excel ke Word
Masukkan tabel Excel ke dalam dokumen Word dengan langkah-langkah berikut:
- Pilih seluruh tabel yang ingin Anda masukkan ke dalam dokumen Word.
- Klik pada tombol “Copy” pada ribbon Excel.
- Buka dokumen Word dan pilih cell tempat di mana Anda ingin menempatkan tabel.
- Klik pada tombol “Paste” pada ribbon Word untuk memasukkan tabel Excel ke dalam dokumen Word.
Setelah tabel Excel masuk ke dalam dokumen Word, Anda bisa melakukan beberapa perubahan pada tampilannya:
- Pilih tabel yang Anda masukkan tadi.
- Klik kanan pada tabel tersebut dan pilih “Table Properties”.
- Ubah ukuran font, ukuran kolom, lebar kolom, jenis garis batas tabel, dan jenis background.
- Klik tombol “OK” untuk menyetel ulang tabel.
 Cara Mudah Ekspor Data dari MySQL ke Excel Dengan PHP – Struktur Web
Cara Mudah Ekspor Data dari MySQL ke Excel Dengan PHP – Struktur Web
Jika Anda ingin mengekspor data dari MySQL ke format Excel secara otomatis, maka Anda bisa mengimplementasikan script PHP yang simpel untuk mengekspor data dari MySQL ke Excel. Berikut adalah caranya:
- Implementasikan Script PHP untuk Membuat Export File Excel
Script PHP dibawah ini akan membuat file Excel yang berisi data yang terdapat pada tabel di dalam MySQL database Anda:
connect_errno)
echo "Failed to connect to MySQL: " . $mysqli->connect_error;
exit();
$sql = "SELECT * FROM nama_tabel";
$result = mysqli_query($mysqli, $sql);
$filename = "Data_Export_" . date("Y-m-d_H-i-s") . ".xls";
header("Content-Type: application/vnd.ms-excel");
header("Content-Disposition: attachment; filename=\"$filename\"");
$heads = false;
while ($row = mysqli_fetch_assoc($result))
if (!$heads)
echo implode("\t",array_keys($row)) . "\n";
$heads = true;
echo implode("\t",array_values($row)) . "\n";
mysqli_free_result($result);
mysqli_close($mysqli);
?>
Setelah membuat script PHP diatas, Anda bisa menyimpannya ke dalam suatu file, misalnya: “export_data.php”.
Kemudian Anda harus memanggil file tersebut dari browser agar file Excel yang berisi data MySQL tersebut bisa di download:
- Buka browser Anda dan ketikkan alamat URL seperti ini “http:/localhost/export_data.php” dan tekan “Enter”.
- Setelah halaman selesai loading, sebuah file Excel akan secara otomatis terdownload ke komputer Anda.
FAQ
1. Apakah format file CSV bisa dibuka di “Google Sheets”?
Ya, file CSV juga dapat dibuka dengan Google Sheets. Namun, pastikan bahwa Anda memformat data dengan benar ketika mengimpor data tersebut ke Google Sheets.
2. Apakah Excel support untuk konektivitas tanggal dengan server yang berbeda yang menggunakan sistem basis data berbeda?
Ya, Excel support untuk konektivitas dengan server yang berbeda yang menggunakan sistem basis data berbeda. Anda perlu memilih driver database yang tepat untuk server yang sedang Anda gunakan.
Video Tutorial
Berikut ini adalah video tutorial yang membahas tentang cara export data dari Excel ke file CSV:
 Cara Mudah Ekspor Data ke Excel
Cara Mudah Ekspor Data ke Excel Cara Memasukkan Data Excel ke Word Dengan Cepat – Bagiinformasi
Cara Memasukkan Data Excel ke Word Dengan Cepat – Bagiinformasi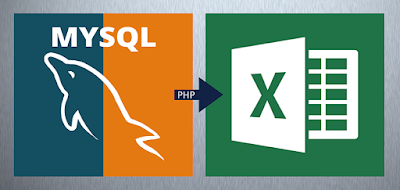 Cara Mudah Ekspor Data dari MySQL ke Excel Dengan PHP – Struktur Web
Cara Mudah Ekspor Data dari MySQL ke Excel Dengan PHP – Struktur Web