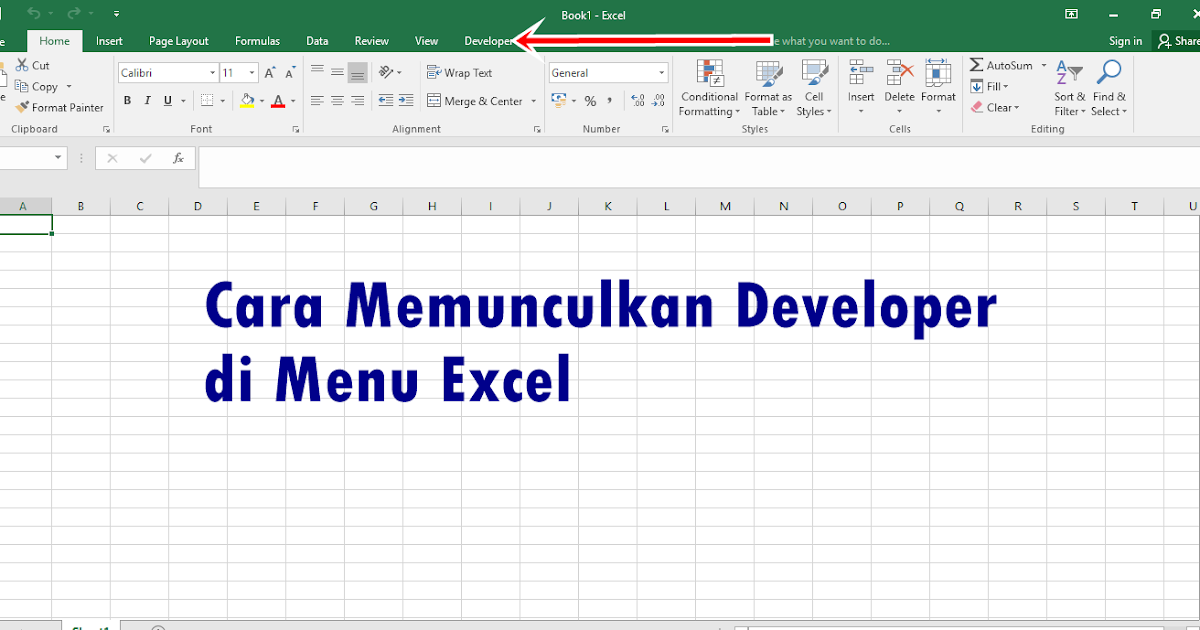Memunculkan Data Analysis ToolPak di Microsoft Excel 2016
Cara Memunculkan Data Analysis ToolPak Di Microsoft Excel 2016
Mungkin anda pernah merasa kesulitan untuk menganalisis data di Microsoft Excel 2016, karena menu Analisis Data tidak tampil secara default. Namun, jangan khawatir! Anda bisa memunculkan menu Analisis Data dengan pengaturan mudah berikut ini:
Cara Memunculkan Menu Analisis Data pada Excel – SangPengajar.com
Menu Analisis Data pada Excel sangat penting bagi karyawan, pelajar, atau mahasiswa yang membutuhkan untuk mengolah data. Namun, pada Microsoft Excel versi terbaru, yaitu Excel 2016 dan 365, menu Analisis Data tidak tampil secara default pada tab Data.
Untuk memunculkan menu Analisis Data pada Excel 2016, kita perlu memberi tanda centang pada Analisis Data ToolPak pada Add-ins Excel. Berikut adalah cara memunculkan menu Analisis Data pada Excel 2016:
- Buka Microsoft Excel 2016
- Pilih opsi File pada pojok kiri atas
- Pilih Opsi
- Pilih Add-ins
- Setelah itu, pilih Analisis ToolPak dan klik Go
- Akan muncul kotak dialog Add-ins, lalu centang Analisis ToolPak dan klik OK
- Setelah itu, menu Analisis Data akan muncul pada tab Data
Anda bisa mencoba cara di atas untuk memunculkan menu Analisis Data pada Excel 2016 dan yang lebih baru di mana saja. Itulah cara mudah yang bisa Anda lakukan, sehingga Anda bisa menganalisis data dengan lebih mudah dan cepat.
cara memunculkan developer excel 2016 | Kholifah 26 Berbagi Ilmu Positif
Jika anda sering menggunakan Microsoft Excel untuk bekerja, tentunya anda memerlukan fitur Developer yang sangat berguna untuk membuat makro dan VBA dalam Excel. Namun, bagi pengguna baru di Excel, fitur Developer mungkin tidak tampak secara default. Berikut adalah cara memunculkan fitur Developer pada Excel 2016:
- Buka Microsoft Excel 2016
- Pilih opsi File pada pojok kiri atas
- Pilih Opsi
- Pilih Ribbon
- Centang pada menu pengembang / Developer dan klik OK
- Sekarang, Anda akan melihat tab Developer yang baru muncul di atas tab Home. Klik tab Developer untuk mengakses fitur pembuatan makro dan VBA.
Dengan cara di atas, Anda bisa munculkan menu Developer pada Excel 2016 dengan sangat mudah. Sekarang Anda dapat lebih mudah membuat makro dan VBA dalam Excel.
FAQ
Pertanyaan 1
Apakah setiap versi Microsoft Excel memiliki fitur Developer?
Jawaban
Ya, setiap versi Microsoft Excel memiliki fitur Developer. Namun, terkadang fitur tersebut tidak tampil secara default dan perlu diaktifkan melalui pengaturan.
Pertanyaan 2
Apakah menu Analisis Data penting dalam Microsoft Excel?
Jawaban
Ya, menu Analisis Data sangat penting dalam Microsoft Excel karena memungkinkan pengguna untuk melakukan analisis data dengan mudah dan cepat. Analisis Data di Excel juga menyediakan berbagai macam fitur termasuk korelasi, regresi, dan pengembangan tren.
Cara Memunculkan Data Analysis di Excel Macbook – How to turn on data
Bagi pengguna Macbook yang menggunakan Microsoft Excel, memunculkan menu Analisis Data pada Excel Mac sama dengan memunculkan di Windows. Berikut adalah cara memunculkan menu Analisis Data di Excel pada Macbook:
- Buka Microsoft Excel pada Macbook Anda
- Klik pada icon Excel di atas dock bar.
- Pilih opsi Preferences pada menu Excel
- Pilih opsi Ribbon and Toolbar
- Pastikan pilihan Data Analysis ada pada kolom kanan.
- Jika tidak, pilih Customize Toolbar pada kolom kanan.
- Cari Data Analysis pada panel kiri, lalu seret dan taruh pada kolom kanan
- Setelah itu, klik OK.
- Sekarang, menu Analisis Data akan muncul pada tab Data di menu Excel pada MacBook
Closing
Demikianlah tutorial singkat mengenai cara memunculkan menu Analisis Data dan Developer pada Microsoft Excel 2016. Dengan mengetahui langkah-langkah di atas, Anda bisa lebih mudah menganalisis data dan membuat makro pada Excel. Ingat, penggunaan tool pada Excel memudahkan Anda dalam bekerja dengan data, jadi pastikan untuk memunculkan dan menggunakan tool yang berguna!