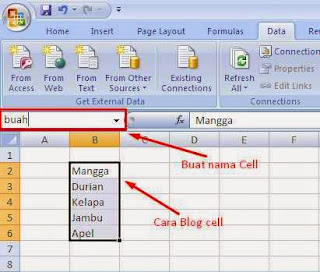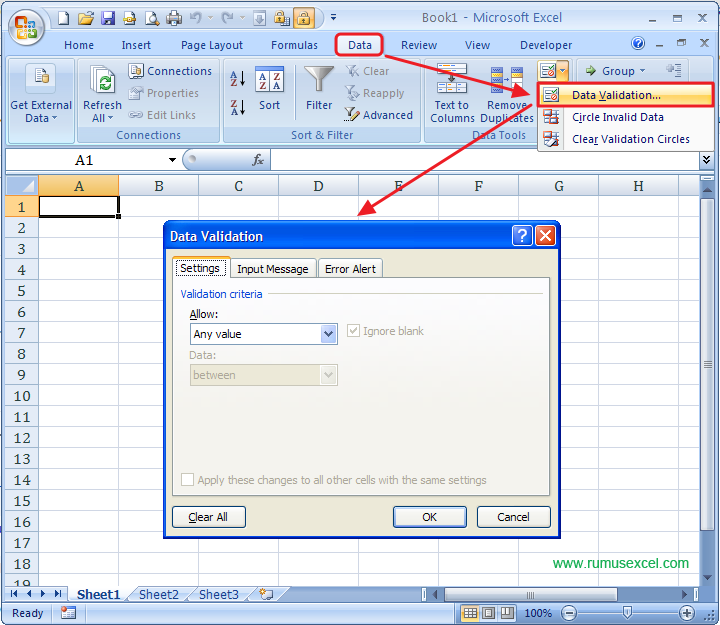Pelajari Cara Menggunakan Data Validation di Excel untuk Meningkatkan Produktivitas
Sebagai seorang pekerja, tanpa sadar kita sering melakukan berbagai tugas pengolahan data di Excel. Namun, tidak jarang banyak orang yang merasa kesulitan ketika harus mengelola data dalam jumlah besar. Hal ini tentu saja berdampak pada produktivitas kerja. Namun tidak perlu khawatir, salah satu solusi untuk mengatasi hal tersebut adalah dengan menggunakan fitur Data Validation di Excel. Dalam artikel ini, saya akan memberikan tutorial cara menggunakan fitur Data Validation beserta beberapa contoh kasus yang perlu dihindari saat penggunaannya.
Sepenggal Pengertian tentang Data Validation di Excel
Sebelum saya memberikan tutorial lebih jauh, ada baiknya kita memahami dulu apa itu Data Validation di Excel. Data validation adalah salah satu fitur pada Excel yang dapat membantu kita untuk memvalidasi data yang telah dimasukkan ke dalam spreadsheet. Dalam kata lain, fitur Data Validation memungkinkan pengguna mengatur jenis data yang diizinkan untuk dimasukkan ke dalam sel tertentu. Dengan adanya fitur ini, pengguna tidak perlu khawatir ketika mengimpor atau menginput data ke dalam spreadsheet, karena setiap sel data akan diverifikasi dalam batasan yang telah ditentukan.
Fitur Data Validation sangat membantu bagi pengguna Excel yang ingin memastikan bahwa data yang dimasukkan sesuai dengan format yang diinginkan. Selain itu, pengguna juga tidak perlu lagi mengklasifikasikan dan menyusun data secara manual yang tentu akan sangat memakan waktu. Dalam beberapa kasus, pengguna dapat menghemat waktu hingga 60% dalam pengolahan data. Hal ini tentu saja sangat membantu bagi perusahaan atau organisasi yang memiliki banyak data dan membutuhkan pengolahan data yang cepat, efektif, dan akurat.
Cara Menggunakan Fitur Data Validation di Excel
Langkah 1: Pilih Sel atau Range Sel Data
Langkah pertama dalam menggunakan fitur Data Validation adalah dengan memilih sel atau range sel data yang akan diberikan validasi. Klik sel atau range sel data yang diinginkan, atau jika pengguna ingin memilih sel atau range sel data secara berurutan, maka tekan tombol Shift dan klik sel atau range sel data yang diinginkan.
Langkah 2: Pilih Data Validation di Menu Tab
Setelah menyeleksi sel atau range sel data yang diinginkan, klik pada menu tab Data di menu utama, kemudian pilih Data Validation. Setelah memilih Data Validation, akan muncul jendela seperti gambar di bawah ini:
Langkah 3: Pilih Jenis Validasi Data
Setelah memilih Data Validation, kita akan dibawa ke halaman baru. Pilih jenis validasi yang diinginkan pada bagian Allow. Jenis validasi dilakukan berdasarkan operator yang akan digunakan. Beberapa jenis validasi antara lain:
- Nominal: hanya dapat diisi dengan data tertentu saja, seperti angka 1, 2, atau 3.
- Tanggal: untuk validasi tanggal yang akurat dan dapat dipahami oleh pengguna.
- Angka: validasi hanya dapat berupa angka tertentu saja.
- Text Length: validasi terhadap jumlah karakter tertentu dalam sebuah sel.
- Pilih Daftar: pilihan ini memungkinkan pengguna untuk menyediakan daftar nilai yang diperbolehkan dalam sebuah sel atau range.
Pilih jenis validasi yang diinginkan berdasarkan jenis data yang akan dimasukkan ke dalam sel atau range sel yang telah dipilih. Dalam contoh ini, kami akan menambahkan validasi untuk Tanggal sebagai berikut:
- Pilih Tipe: Pilih Tanggal pada daftar jenis validasi data.
- Inputkan Batasan Tanggal: Masukkan tanggal awal dan tanggal akhir dalam batasan untuk memberikan validasi pada data. Dalam contoh ini, tanggal diperbolehkan dimulai dari 1 Juni 2021 sampai dengan 30 Agustus 2021.
Langkah 4: Tentukan Pesan Kesalahan
Setelah memilih jenis validasi, pengguna harus menentukan pesan kesalahan yang akan muncul ketika pengguna memasukkan data yang tidak sesuai dengan format yang diberikan. Masukkan pesan kesalahan yang diinginkan pada bagian “Input Message”. Pengguna dapat menambahkan pesan untuk memberikan instruksi kepada mereka yang memasukkan data pada sel atau range data tertentu. Contoh pesan yang dapat dimasukkan adalah: “Masukkan Tanggal antara 1 Juni 2021 sampai dengan 30 Agustus 2021”.
Langkah 5: Klik OK dan Dapatkan Hasil
Setelah semua konfigurasi lengkap, klik OK dan fitur Data Validation akan terinstal di sel atau range sel yang telah dipilih. Sekarang, pengguna akan dapat memvalidasi data lebih efektif dalam pengolahan data Excel.
Beberapa Contoh Kasus Penting yang Harus Dihindari Saat Menggunakan Data Validation
Meskipun fitur Data Validation di Excel sangat berguna dalam pengolahan data, namun perlu juga diingat beberapa hal yang penting untuk diperhatikan. Hal-hal tersebut antara lain:
1. Batasan Validasi Rapih dan Jelas
Salah satu masalah utama dalam menggunakan fitur validasi data di Excel adalah kurangnya batasan yang rapih atau terlalu banyak batasan yang diberlakukan. Jika batasan terlalu besar atau terlalu sedikit, maka tidak efektif dalam mendapatkan hasil yang diinginkan. Contohnya, jika pengguna memberikan batasan hanya untuk tanggal yang jatuh di antara 1 Januari 2020 sampai dengan 31 Desember 2025, maka validasi itu bisa saja menjadi tidak efektif jika pengguna memasukkan tanggal dengan format yang salah. Oleh karena itu, pastikan memasukkan batasan yang jelas dan tepat untuk memastikan hasil yang diinginkan.
2. Jangan Menghalangi Proses Pengolahan Data
Sangat penting untuk mempertimbangkan bagaimana pengolahan data di Excel dilakukan setelah validasi dilakukan. Data yang terlalu banyak atau terlalu sedikit juga bisa menghalangi proses pengolahan data. Jadi, pastikan data yang dimasukkan hanya data yang diperlukan dan sama pada setiap sel atau range sel data yang dipilih. Pastikan juga penggunaan fungsi validasi data tidak menyebabkan penggunaan Excel menjadi lambat atau bahkan menutup program secara tiba-tiba.
FAQ (Pertanyaan yang Sering Diajukan)
1. Apa arti dari fitur Data Validation di Excel?
Ini adalah fitur Excel yang memungkinkan kita memvalidasi data yang telah dimasukkan ke dalam spreadsheet untuk memastikan bahwa data tersebut sesuai dengan format yang diinginkan. Fitur ini sangat membantu bagi pengguna Excel yang mengelola banyak data agar dapat bekerja lebih cepat, efektif, dan akurat.
2. Apa manfaat yang bisa didapatkan dari penggunaan fitur Data Validation di Excel?
Penggunaan fitur Data Validation di Excel dapat membantu meningkatkan produktivitas dan efektivitas dalam pengolahan data. Beberapa manfaat yang dihasilkan antara lain:
- Memastikan bahwa data yang dimasukkan sesuai dengan format yang diinginkan.
- Membantu pengguna dapat memvalidasi data dengan cepat dan efektif.
- Membantu pengguna menghemat waktu dalam pengolahan data.
- Menyediakan pesan error agar pengguna dapat mengikuti instruksi yang diberikan saat memasukkan data.
Video Tutorial: Cara Validasi Data \/ Data Validation di Excel
Berikut adalah video tutorial cara menggunakan Data Validation di Excel:
Demikianlah tutorial lengkap mengenai cara menggunakan fitur Data Validation di Excel. Semoga artikel ini bermanfaat dan dapat membantu Anda dalam meningkatkan produktivitas dan efektivitas kerja. Ingat, dengan menggunakan fitur yang tepat, Anda dapat menghemat waktu dan mempercepat proses pengolahan data Anda. Terima kasih telah membaca!