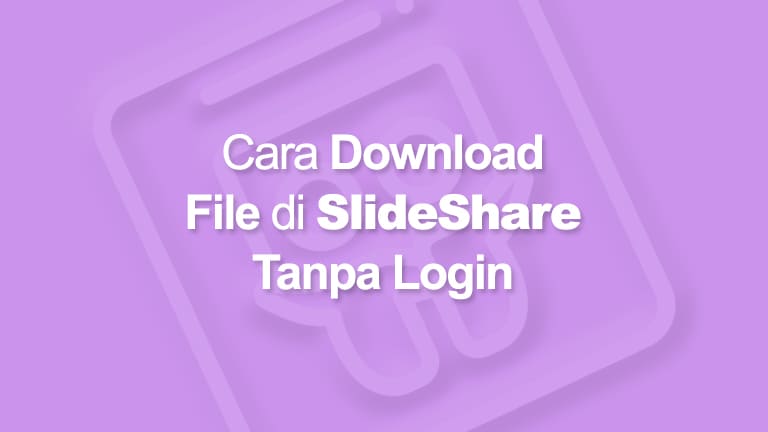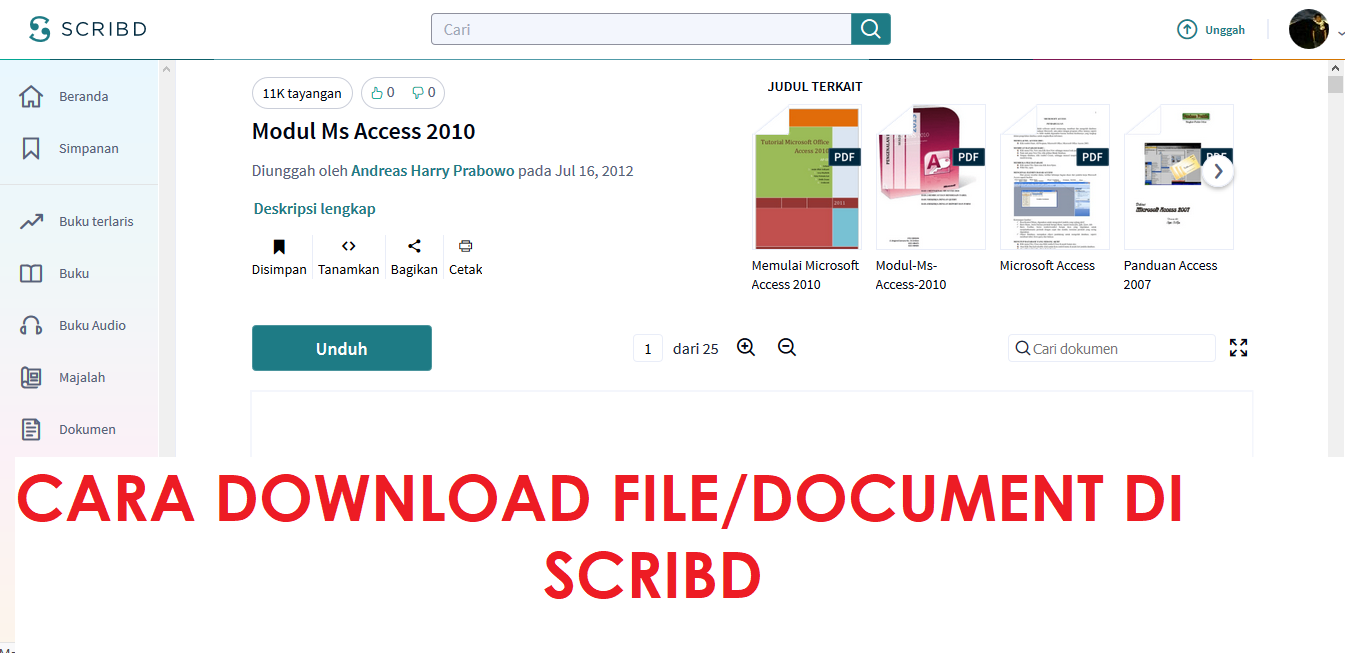As a creative professional, it’s essential to be able to work with a variety of file types. From Excel spreadsheets to PowerPoint presentations, knowing how to download, open, and edit these documents is crucial for success. In this article, we’ll explore some useful tips and tricks for working with different file types, including how to download files from SlideShare and Scribd, how to open Excel files in Word, and how to lock Excel formulas.
SlideShare and Scribd are two popular platforms for sharing presentations, documents, and other types of content. However, if you want to download a file from one of these sites, you might run into some obstacles. Both platforms require users to create an account and log in to download files, which can be a time-consuming process. Additionally, some files may be restricted, making it even harder to access them. Fortunately, there are some workarounds that can help you download files from SlideShare and Scribd more easily.
If you want to download a file from SlideShare without creating an account, there are a few methods you can try. Here are some steps to follow:
- Visit the SlideShare website and find the presentation you want to download.
- Copy the URL of the presentation from the address bar of your browser.
- Go to Scribd.com/upload and create a free account. This will give you access to the Scribd document uploader.
- Paste the URL of the SlideShare presentation into the document uploader on Scribd and wait for the file to upload.
- Once the presentation is uploaded to Scribd, you can download it from there without any restrictions.
Downloading Files from Scribd
Downloading files from Scribd can be a bit trickier than downloading from SlideShare. In fact, the platform has become infamous for its strict download restrictions, which can make it seem almost impossible to get a file off the site. However, there are still some methods that can work. Here’s how to download files from Scribd without a paid membership:
- Right-click on the web page where the document is located, and select “Inspect” or “Inspect Element” from the context menu.
- Click on the “Console” tab in the developer tools window that pops up.
- Type the following command into the console:
document.getElementsByClassName("auto__doc_page")[0].setAttribute("class", "doc_page"); - Press Enter to execute the command, and the Scribd document should now be fully readable.
- Press Ctrl+S or Command+S to save the file as a PDF.
Opening Excel Files in Word
Microsoft Excel and Word are two of the most widely used programs for spreadsheet and word processing tasks. While Excel is great for numerical data, Word is better suited for text-based documents. However, there may be times when you need to open an Excel file in Word or vice versa. Here’s how to do it:
- Open the Word document where you want to insert the Excel file.
- Click on the “Insert” tab in the ribbon menu at the top of the screen.
- Click on the “Object” button in the “Text” section of the ribbon.
- Select “Microsoft Excel Worksheet” from the list of options and click “OK”.
- Browse to the location of the Excel file that you want to insert and double-click on it.
- The Excel file should now be embedded in the Word document, and you can edit it as needed.
Locking Excel Formulas
Excel formulas are a powerful tool for processing data, but they can also be vulnerable to accidental edit or deletion. To prevent this from happening, you can lock Excel formulas so that they can’t be changed without a password. Here’s how:
- Select the cell or cells that contain the formulas you want to protect.
- Right-click on the selection and choose “Format Cells” from the context menu.
- Click on the “Protection” tab in the “Format Cells” dialog box.
- Check the box next to “Locked” and click “OK”.
- Go to the “Review” tab in the ribbon and click on “Protect Sheet”.
- Check the box next to “Protect worksheet and contents of locked cells” and enter a password if desired.
- Click “OK” to lock the Excel formulas.
FAQ
A: While the platforms require users to create an account to download files, there are some workarounds that can help you get the documents you need without paying for a membership. However, be aware that some files may be restricted, making it harder to access them.
Q: Why would I want to open an Excel file in Word?
A: While Excel is great for numerical data and calculations, Word is better suited for text-based documents, such as reports or instructions. By opening an Excel file in Word, you can combine the advantages of both programs and create a more versatile document.
Video Tutorial
For a visual demonstration of the tips and tricks covered in this article, check out the following video: