Apakah anda sering menggunakan Microsoft Excel? Jika iya, pasti anda tidak asing dengan fitur Data Analysis yang terdapat dalam Excel. Fitur ini memungkinkan penggunanya untuk melakukan analisis data dan membuat laporan statistik dengan mudah dan cepat.
 Cara Mengaktifkan Data Analysis Di Excel 2010
Cara Mengaktifkan Data Analysis Di Excel 2010
Bagi anda pengguna Microsoft Excel versi 2010, fitur Data Analysis mungkin tidak muncul secara default pada tab Data Anda. Namun, tidak perlu khawatir, karena dengan beberapa langkah mudah, Anda dapat mengaktifkan fitur ini.
- Pertama, buka Microsoft Excel 2010 dan buka file kerja anda.
- Kemudian, klik tab File pada menu bar dan pilih Options.
- Setelah itu, pilih Add-Ins pada menu sebelah kiri dan ubah tulisan Manage menjadi Excel Add-ins.
- Cari file bernama Analysis Toolpak dan Analysis Toolpak VBA, lalu centang kedua file tersebut dan klik OK.
- Setelah itu, fitur Data Analysis akan muncul pada tab Data.
Dalam tab Data Analysis, Anda dapat menemukan berbagai jenis analisis data, seperti regresi, pengujian hipotesis, dan analisis varians. Kemampuan untuk menganalisis data dengan akurat dan efisien membuat fitur Data Analysis menjadi alat penting bagi banyak pengguna Microsoft Excel.
 Cara Memunculkan Data Analysis Di Excel 2010
Cara Memunculkan Data Analysis Di Excel 2010
Bagi anda yang menggunakan Microsoft Excel versi 2010, mungkin merasa kebingungan ketika fitur Data Analysis tidak muncul pada tab Data. Namun, ada beberapa cara untuk memunculkan fitur ini.
- Pertama, buka Microsoft Excel 2010 dan buka file kerja anda.
- Kemudian, klik tab File pada menu bar dan pilih Options.
- Setelah itu, pilih Add-Ins pada menu sebelah kiri dan ubah tulisan Manage menjadi Excel Add-ins.
- Cari file bernama Analysis Toolpak dan Analysis Toolpak VBA, lalu centang kedua file tersebut dan klik OK.
- Setelah itu, fitur Data Analysis akan muncul pada tab Data.
Dalam tab Data Analysis, Anda dapat menemukan berbagai jenis analisis data, seperti regresi, pengujian hipotesis, dan analisis varians. Kemampuan untuk menganalisis data dengan akurat dan efisien membuat fitur Data Analysis menjadi alat penting bagi banyak pengguna Microsoft Excel.
 Cara Memunculkan Data Analysis Pada Microsoft Excel 2013 dan Excel 2016
Cara Memunculkan Data Analysis Pada Microsoft Excel 2013 dan Excel 2016
Bagi pengguna Microsoft Excel versi 2013 dan 2016, fitur Data Analysis muncul secara default pada tab Data. Namun, jika fitur ini tidak muncul pada tab Data Anda, anda dapat mengikuti beberapa langkah berikut untuk memunculkannya.
- Buka Microsoft Excel 2013 atau 2016 dan buka file kerja anda.
- Kemudian, klik tab File pada menu bar dan pilih Options.
- Setelah itu, pilih Add-Ins pada menu sebelah kiri dan ubah tulisan Manage menjadi Excel Add-ins.
- Cari file bernama Analysis Toolpak dan Analysis Toolpak VBA, lalu centang kedua file tersebut dan klik OK.
- Setelah itu, fitur Data Analysis akan muncul pada tab Data.
Dalam tab Data Analysis, Anda dapat menemukan berbagai jenis analisis data, seperti regresi, pengujian hipotesis, dan analisis varians. Kemampuan untuk menganalisis data dengan akurat dan efisien membuat fitur Data Analysis menjadi alat penting bagi banyak pengguna Microsoft Excel.
 Cara Import Data Excel ke MySQL
Cara Import Data Excel ke MySQL
Salah satu keuntungan menggunakan Microsoft Excel adalah kemampuan untuk menyimpan dan mengolah data dalam format yang mudah dipahami. Namun, ketika datanya semakin besar, memasukkannya satu per satu menjadi tugas yang membosankan dan memakan waktu. Oleh karena itu, sebagian orang lebih memilih untuk mengimpor data dari Excel ke MySQL secara langsung. Berikut adalah beberapa cara untuk mengimpor data dari Excel ke MySQL.
- Pertama, buka Microsoft Excel dan buka file yang berisi data yang ingin Anda impor ke MySQL.
- Setelah itu, masuk ke tab Data dan pilih From Other Sources.
- Kemudian, pilih From Microsoft Query dan pilih data source MySQL Anda.
- Anda akan diminta untuk memilih tabel atau query MySQL. Pilih tabel yang sesuai dengan data Excel Anda.
- Setelah itu, buat kueri untuk mengimpor data dari Excel ke MySQL.
- Jika sudah selesai, klik tombol OK dan tunggu hingga proses impor selesai.
- Data Excel Anda sekarang telah diimpor ke MySQL secara langsung.
Ada banyak keuntungan dari mengimpor data Excel ke MySQL secara langsung. Salah satunya adalah kemampuan MySQL untuk menyimpan data dalam format yang lebih efisien dan mudah digunakan dalam aplikasi web atau desktop. Selain itu, dengan mengimpor data secara langsung, Anda dapat menghindari kesalahan manusia yang terjadi saat memasukkan data satu per satu.
 Data Analysis Tool in Excel (Examples) | How To Use Data Analysis Tool?
Data Analysis Tool in Excel (Examples) | How To Use Data Analysis Tool?
Microsoft Excel menawarkan fitur Data Analysis yang sangat berguna untuk menganalisis dan merencanakan data secara efektif. Dalam artikel ini, saya akan menjelaskan cara menggunakan Data Analysis Tool di Excel dengan beberapa contoh.
Langkah pertama adalah membuka file kerja Excel Anda dan mengecek apakah fitur Data Analysis sudah muncul pada tab Data. Jika belum, ikuti langkah-langkah yang telah dijelaskan sebelumnya untuk memunculkannya. Setelah fitur Data Analysis muncul, Anda dapat mulai merencanakan data Anda.
Contoh sederhana dari fitur Data Analysis adalah Regresi Linier. Fitur ini memungkinkan Anda untuk mempelajari hubungan antara dua variabel dalam data, dan kemudian menggunakannya untuk memprediksi hasil berdasarkan perubahan variabel. Dalam contoh ini, kita akan menggunakan contoh data harga rumah dan jumlah kamar di Excel. Berikut adalah langkah untuk melakukan analisis regresi linier:
- Pertama, buka file kerja Excel Anda dan pilih kolom harga rumah dan jumlah kamar yang akan dianalisis. Kemudian, pilih tab Data dan klik pada ikon Analisis Data.
- Pada menu Analisis Data, pilih Regresi Linier dan klik OK.
- Akan muncul kotak dialog Regresi Linier. Pilih kolom harga rumah sebagai variabel dependen dan jumlah kamar sebagai variabel independen.
- Setelah melakukan langkah tersebut, klik OK. Hasil dari analisis regresi linier akan muncul di layar Excel Anda.
Contoh lain dari fitur Data Analysis di Excel adalah Uji Hipotesis. Uji hipotesis digunakan untuk menguji kebenaran sebuah hipotesis tentang satu atau lebih populasi. Dalam contoh ini, kita akan menggunakan contoh data penghasilan sekelompok karyawan di Excel. Berikut adalah langkah-langkah untuk melakukan uji hipotesis pada data karyawan:
- Pertama, buka file kerja Excel Anda dan pilih kolom penghasilan karyawan yang akan dianalisis. Kemudian, pilih tab Data dan klik pada ikon Analisis Data.
- Pada menu Analisis Data, pilih Uji Hipotesis dan klik OK.
- Akan muncul kotak dialog Uji Hipotesis. Isi data yang diperlukan, seperti rentang pengujian, nilai hipotesis, dan tipe distribusi yang digunakan.
- Setelah melakukan langkah tersebut, klik OK. Hasil dari uji hipotesis akan muncul di layar Excel Anda.
FAQ
1. Apa itu Data Analysis di Excel?
Data Analysis adalah fitur di Microsoft Excel yang memungkinkan pengguna untuk melakukan analisis data dan membuat laporan statistik dengan mudah dan cepat.
2. Apa keuntungan dari menggunakan Data Analysis di Excel?
Dengan menggunakan Data Analysis di Excel, pengguna dapat menganalisis data dengan akurat dan efisien, membuat laporan statistik yang mudah dipahami, dan memprediksi hasil berdasarkan perubahan variabel dalam data.
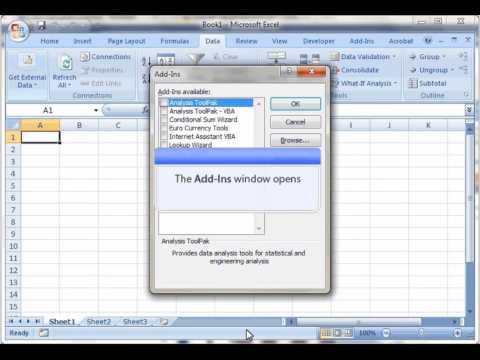 Cara Mengaktifkan Data Analysis Di Excel 2010
Cara Mengaktifkan Data Analysis Di Excel 2010 Cara Memunculkan Data Analysis Di Excel 2010
Cara Memunculkan Data Analysis Di Excel 2010 Cara Import Data Excel ke MySQL
Cara Import Data Excel ke MySQL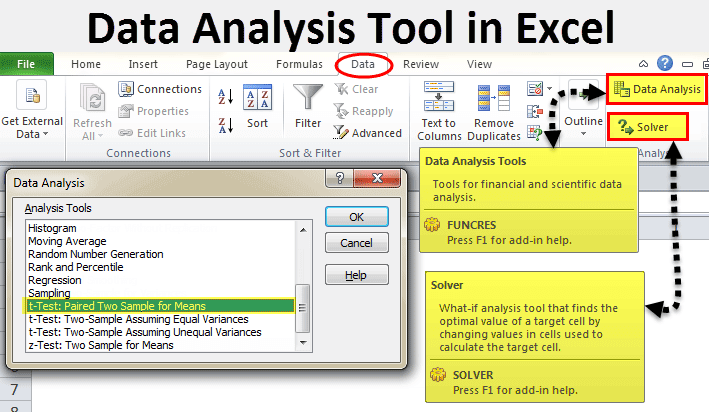 Data Analysis Tool in Excel (Examples) | How To Use Data Analysis Tool?
Data Analysis Tool in Excel (Examples) | How To Use Data Analysis Tool?