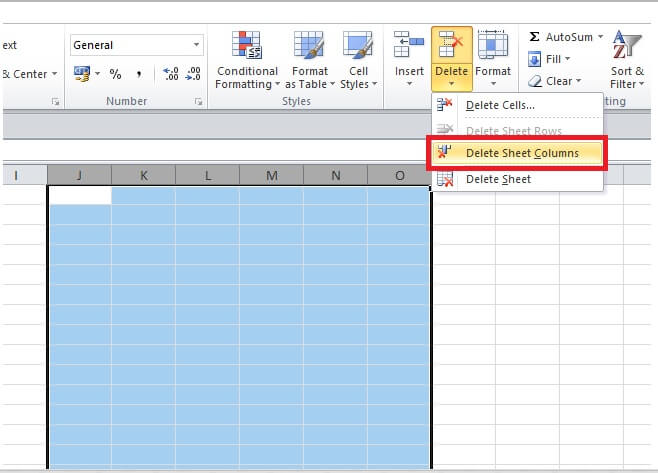Cara Menghapus Data Duplikat Otomatis di Excel
Menghapus data duplikat di Excel dapat memudahkan proses pengolahan data dan meminimalkan kemungkinan kesalahan. Berikut ini adalah cara menghapus data duplikat secara otomatis di Excel:
Langkah 1: Seleksi Data yang Akan Diolah
Pertama-tama, buka file Excel yang mengandung data yang ingin diolah. Lalu, pilih seluruh data yang ingin dihapus duplikatnya.
Langkah 2: Buka Fitur Remove Duplicates
Setelah memilih seluruh data yang ingin diuraikan, buka fitur “Remove Duplicates” dengan mengklik “Data” pada menu bar dan memilih “Remove Duplicates”.
Langkah 3: Pilih Kolom yang Akan Diolah
Selanjutnya, pilih kolom yang ingin diolah dengan memilih kotak di sebelah kanan nama kolom. Misalnya, jika ingin menghapus duplikat data pada kolom “Nama” dan “Usia”, pilih kotak yang mewakili kedua kolom tersebut.
Langkah 4: Tekan Tombol “OK”
Setelah memilih kolom yang akan diolah, tekan tombol “OK” untuk menghapus data duplikat secara otomatis.
Dengan mengikuti langkah-langkah di atas, pengguna dapat menghapus duplikat data dengan mudah dan cepat. Hal ini dapat mempercepat proses pengolahan data dan mengurangi kemungkinan kesalahan pada analisis data.
Cara Menghapus Sheet di Excel
Menghapus sheet atau tab di Excel dapat memudahkan pengguna dalam mengatur keseluruhan file Excel. Berikut ini adalah cara menghapus sheet di Excel:
Langkah 1: Klik Kanan pada Sheet yang Akan Dihapus
Pertama-tama, klik kanan pada sheet yang ingin dihapus pada bagian bawah file Excel. Nama sheet akan muncul ketika pengguna mengarahkan kursor ke bagian bawah file.
Langkah 2: Pilih “Delete”
Setelah mengklik kanan pada sheet yang akan dihapus, pilih “Delete” pada menu opsi yang muncul.
Langkah 3: Konfirmasi Penghapusan
Setelah memilih “Delete”, Excel akan memunculkan konfirmasi penghapusan sheet tersebut. Pilih “OK” untuk menghapus sheet tersebut.
Dengan mengikuti langkah-langkah di atas, pengguna dapat menghapus sheet di Excel dengan mudah dan cepat. Hal ini dapat memberikan pengguna kesempatan untuk mengorganisasi kembali file Excel.
Cara Menghapus Kolom dan Baris di Excel
Menghapus kolom dan baris di Excel dapat memudahkan pengguna dalam menyederhanakan tampilan data dan meminimalkan kesalahan dalam analisis data. Berikut ini adalah cara menghapus kolom dan baris di Excel:
Langkah 1: Seleksi Kolom atau Baris yang Akan Dihapus
Pertama-tama, pilih kolom atau baris yang ingin dihapus dengan mengklik nama kolom atau baris. Untuk menghapus lebih dari satu kolom atau baris, pilih seluruh kolom atau baris yang ingin dihapus.
Langkah 2: Klik Kanan pada Kolom atau Baris yang Akan Dihapus
Setelah memilih seluruh kolom atau baris yang ingin dihapus, klik kanan pada kolom atau baris tersebut. Lalu, pilih “Delete” pada menu opsi yang muncul.
Langkah 3: Pilih “Shift Cells Left” atau “Shift Cells Up”
Setelah memilih “Delete”, Excel akan menampilkan opsi penghapusan data berupa “Shift Cells Left” atau “Shift Cells Up”. Pilih opsi yang diinginkan untuk mengatur kembali tampilan data pada file Excel.
Dengan mengikuti langkah-langkah di atas, pengguna dapat menghapus kolom dan baris di Excel dengan mudah dan cepat. Hal ini dapat membantu pengguna dalam mengatur kembali tampilan data pada file Excel.
Cara Hapus Proteksi Excel Semua Versi
Proteksi Excel mengharuskan pengguna memasukkan kata sandi untuk melihat atau mengedit file Excel. Berikut ini adalah cara menghapus proteksi Excel semua versi:
Langkah 1: Buka File Excel yang Diproteksi
Pertama-tama, buka file Excel yang diproteksi dengan memasukkan kata sandi yang diperlukan.
Langkah 2: Klik “File”
Setelah membuka file Excel yang diproteksi, klik “File” pada menu bar Excel.
Langkah 3: Pilih “Save As” dan “Tools”
Setelah mengklik “File”, pilih “Save As” pada opsi yang muncul. Lalu, pilih “Tools” pada pojok kanan bawah.
Langkah 4: Pilih “General Options”
Setelah memilih “Tools”, pilih “General Options” pada menu opsi yang muncul.
Langkah 5: Hapus Kata Sandi
Setelah memilih “General Options”, hapus kata sandi yang diperlukan untuk melihat atau mengedit file Excel tersebut. Lalu, klik “OK” untuk menyimpan perubahan.
Langkah 6: Simpan File Excel
Setelah menghapus kata sandi, simpan file Excel tersebut dengan cara pilih “Save” pada menu bar Excel.
Dengan mengikuti langkah-langkah di atas, pengguna dapat menghapus proteksi Excel semua versi dengan mudah dan cepat. Hal ini dapat membantu pengguna dalam mengakses file Excel yang terproteksi.
FAQ
Adakah Cara Menghapus Duplikat Data Tanpa Menggunakan Fitur “Remove Duplicates” di Excel?
Ya, pengguna dapat menghapus duplikat data di Excel dengan cara manual. Namun, hal ini akan memakan waktu lebih lama dan membutuhkan keterampilan yang lebih dalam dalam berbagai aspek di Excel. Berikut adalah cara manual menghapus duplikat data di Excel:
- Copy data yang ingin diolah ke kolom baru.
- Pilih seluruh data di kolom baru dengan cara menyorot seluruh kolom.
- Klik kanan pada seluruh data tersebut dan pilih “Sort”. Lalu, pilih cara pengurutan data yang diinginkan.
- Buatlah rumus berikut di selangan kosong pada kolom baru: =IF(A2=A1,””,A2), lalu tekan Enter.
- Geser rumus tersebut ke seluru kolom dan baris yang ingin diproses.
- Pilih seluruh data pada kolom baru yang baru saja diproses dengan rumus tersebut.
- Copy seluruh data pada kolom baru dan paste di kolom awal.
- Seluruh duplikat data akan terhapus dan hanya tersisa data unik pada kolom.
Bagaimana Cara Menghapus Kolom atau Baris dengan Cepat?
Pengguna dapat menggunakan fitur “Ctrl” dan “-” pada keyboard untuk menghapus kolom atau baris dengan cepat. Berikut adalah cara tersebut:
- Pilih seluruh kolom atau baris yang ingin dihapus dengan cara menyorot seluruh kolom atau baris tersebut.
- Tekan tombol “Ctrl” dan “-” pada keyboard secara bersamaan.
- Pilih opsi penghapusan data berupa “Shift Cells Left” atau “Shift Cells Up” sesuai dengan kebutuhan.
Dengan menggunakan fitur tersebut, pengguna dapat menghapus kolom atau baris dengan cepat dan efisien. Hal ini dapat meningkatkan produktivitas dalam mengolah file Excel.