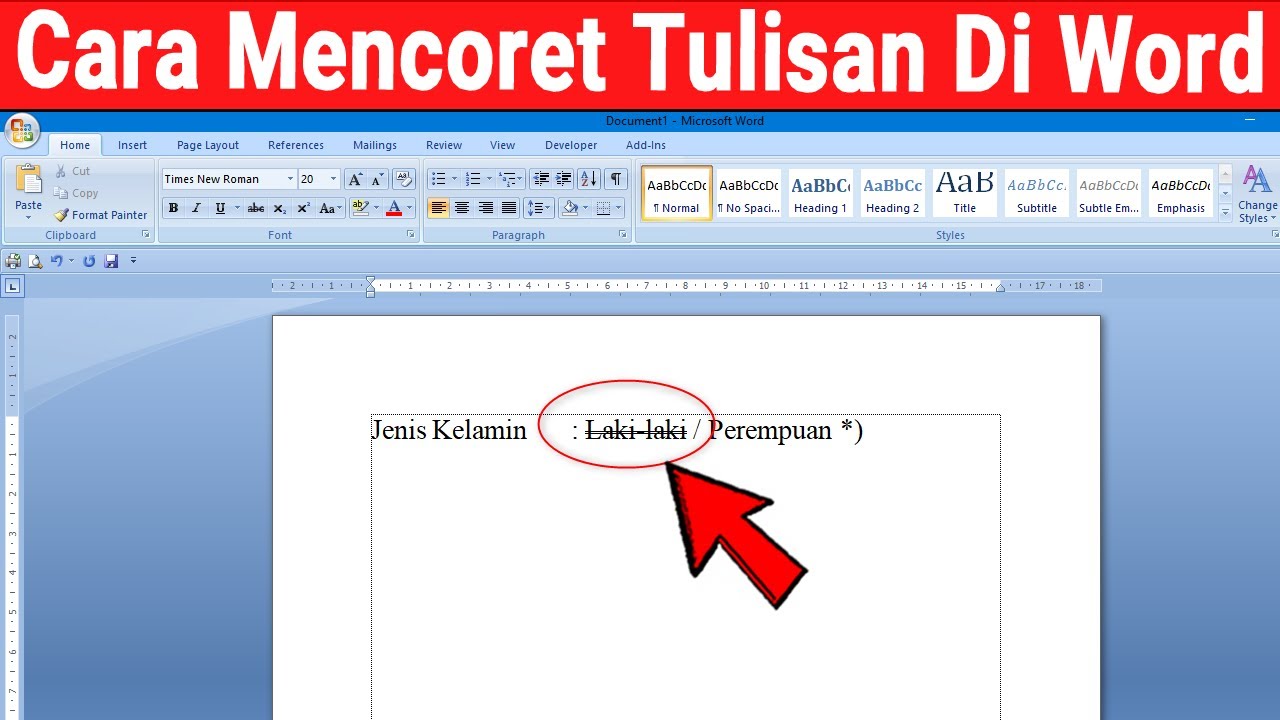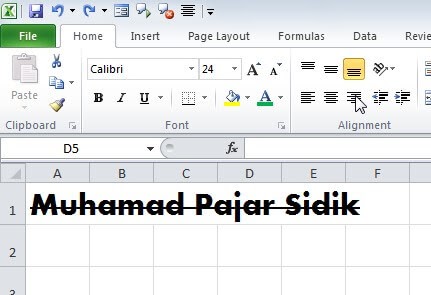Are you someone who works with Excel and wants to know how to strike through text on your spreadsheet? Look no further! Here are some easy-to-follow steps on how to get that strikethrough effect on your text in Excel.
Cara Coret Tulisan Di Excel – Gudang Materi Online
If you’re wondering how to strike through text in Excel, it’s actually a pretty simple process! All you have to do is follow the steps below:
- Select the cell or cells that contain the text you want to strike through.
- Go to the Home tab on the Excel ribbon.
- Find the ‘Font’ section of the tab.
- Click the small arrow in the bottom right-hand corner of the ‘Font’ section.
- This will bring up the ‘Font’ dialog box.
- Check the box next to ‘Strikethrough’ under ‘Effects’.
- Click ‘OK’ to close the ‘Font’ dialog box.
- And voila! Your text should now be struck through.
It’s important to note that this process also works for other text effects, such as bolding and underlining. You can simply check the boxes next to these effects in the ‘Font’ dialog box.
Cara Membuat Tulisan Dicoret Di Excel – Gudang Materi Online
But what happens if you want to remove the strikethrough effect from your text in Excel? Fortunately, this is just as easy as adding the effect in the first place. Here’s what you need to do:
- Select the cell or cells that contain the text with the strikethrough effect you want to remove.
- Go back to the ‘Font’ dialog box (by following steps 2-4 in the previous section).
- Uncheck the box next to ‘Strikethrough’ under ‘Effects’.
- Click ‘OK’ to close the ‘Font’ dialog box.
- And just like that, the strikethrough effect should be removed from your text.
It’s worth noting that there are also keyboard shortcuts to apply and remove text effects in Excel. For example, to add the strikethrough effect to your selected text, you can press ‘Ctrl’ + ‘5’. To remove the effect, press ‘Ctrl’ + ‘5’ again.
Cara Membuat Tulisan Tercoret Di Excel – Dehaliyah
Now that you know how to add and remove the strikethrough effect in Excel, you might be wondering what other formatting options are available. Here are a few other formatting tips and tricks:
- You can also change the font, font size, and font color of your text from the ‘Font’ dialog box.
- If you want to apply the same formatting to multiple cells, you can use the ‘Format Painter’ tool. This allows you to copy the formatting from one cell and apply it to another. To use the Format Painter, simply select the cell with the formatting you want to copy, click the Format Painter button on the Home tab, and then click on the cell(s) you want to apply the formatting to.
- If you want to quickly bold, italicize, or underline text without using the ‘Font’ dialog box, you can use the keyboard shortcuts ‘Ctrl’ + ‘B’, ‘Ctrl’ + ‘I’, and ‘Ctrl’ + ‘U’, respectively.
Cara Mencoret Tulisan Di Excel Coret huruf berdasarkan memfilter – Blog
But what if you have a large spreadsheet with lots of text and you want to easily find and format specific parts of it? That’s where Excel’s ‘Find and Replace’ feature comes in handy. Here’s how to use it:
- Press ‘Ctrl’ + ‘F’ (or choose ‘Find & Select’ from the ‘Editing’ section of the Home tab and then click ‘Find’…
- In the ‘Find and Replace’ dialog box, type in the text you want to find in the ‘Find what’ box.
- Click the ‘Options’ button to reveal more search options, such as searching within specific sheets or workbook objects.
- Once you’ve selected your search options, click ‘Find All’ to see a list of all the cells that contain the text you’re looking for.
- You can then select one or more of the cells in the list and apply the strikethrough effect (or other formatting) as needed.
Cara Menghilangkan Tulisan Page 1 Di Excel – bukupanduan-ku
In addition to formatting text, Excel also allows you to format your spreadsheet as a whole. For example, you can add borders and shading to cells to make them stand out, or you can adjust the width and height of rows and columns to better fit your data. Here are some tips for formatting your entire spreadsheet:
- To add borders to cells, select the cells you want to format and go to the ‘Home’ tab. Find the ‘Font’ section and click the ‘Borders’ dropdown. You can then choose from a variety of border styles and colors.
- To add shading to cells, select the cells you want to format and go to the ‘Home’ tab. Find the ‘Font’ section and click the ‘Fill Color’ dropdown. You can then choose from a variety of fill colors and styles.
- To adjust the width or height of a column or row, simply click on the line separating the column or row from the one next to it. You can then drag the line to make the column or row wider or taller.
FAQ
How can I strikethrough text without using the Font dialog box?
If you’re looking for a quicker way to strikethrough text in Excel, you can use the following keyboard shortcut: ‘Ctrl’ + ‘5’. This will add the strikethrough effect to your selected text. To remove the effect, simply press ‘Ctrl’ + ‘5’ again.
Can I apply more than one text effect to my text in Excel?
Yes, you can apply multiple text effects to your text in Excel. Simply check the boxes next to the effects you want to apply in the ‘Font’ dialog box (or use the keyboard shortcuts) to add them to your text.
Video Tutorial
Now that you know how to strike through text in Excel, you can easily add this effect to your spreadsheet to make certain pieces of information stand out. Happy formatting!