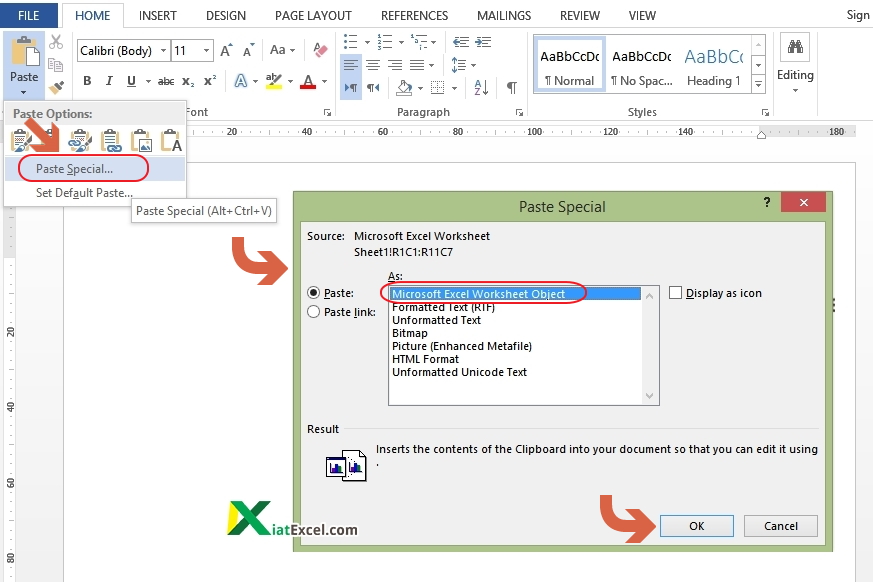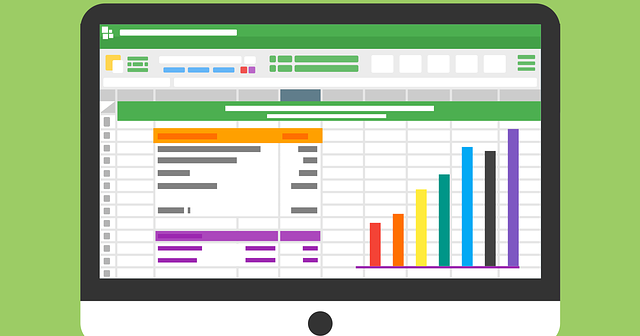Copy paste dari Excel ke Word adalah salah satu kegiatan yang sering dilakukan dalam dunia kerja, khususnya bagi mereka yang bekerja di bagian administrasi. Meskipun terlihat mudah, namun terkadang banyak orang merasa kesulitan karena tampilan hasil copy paste-nya tidak rapi dan terpotong. Oleh karena itu, pada artikel kali ini akan dibahas cara copy tabel Excel ke Word dengan rapih dan agar hasilnya tidak terpotong.
Cara Copy Tabel Excel ke Word dengan Rapih
Untuk menghasilkan tabel Excel yang rapih dan tidak terpotong ketika dicopy paste ke Word, ikuti langkah-langkah berikut:
- Buka file Excel dan pilih tabel yang ingin di-copy.
- Klik kanan pada tabel dan pilih “Copy” atau tekan tombol “Ctrl+C” di keyboard.
- Buka file Word dan tempatkan kursor pada tempat yang diinginkan untuk menempelkan tabel.
- Klik kanan pada tempat tersebut dan pilih “Paste Special” atau tekan tombol “Ctrl+Alt+V” di keyboard.
- Pilih “Microsoft Excel Worksheet Object” dan klik “OK”.
- Atur tampilan tabel seperti yang diinginkan.
Langkah terakhir inilah yang menjadi kunci untuk menghasilkan tabel yang rapih dan tidak terpotong. Pada langkah ini, kita dapat mengatur tampilan tabel agar ukurannya pas dengan area yang disediakan di Word serta menghilangkan garis putus-putus yang biasa muncul pada tabel hasil copy paste.
Cara Copy Paste Data Excel Pada Ms Word
Selain tabel, terkadang kita juga perlu melakukan copy paste data yang sederhana dari Excel ke Word, misalnya daftar nama atau nomor telepon. Berikut adalah langkah-langkahnya:
- Buka file Excel dan pilih data yang ingin di-copy.
- Klik kanan pada data dan pilih “Copy” atau tekan tombol “Ctrl+C” di keyboard.
- Buka file Word dan tempatkan kursor pada tempat yang diinginkan untuk menempelkan data.
- Klik kanan pada tempat tersebut dan pilih “Paste” atau tekan tombol “Ctrl+V” di keyboard.
Dalam melakukan copy paste data, kita perlu memperhatikan tampilan hasilnya agar tidak terpotong. Apabila data yang dicopy panjang, pastikan untuk mengatur lebar kolom teks agar sesuai dengan lebar data yang dicopy.
FAQ – Frequently Asked Questions
Apa yang harus dilakukan jika tabel atau data hasil copy paste dari Excel ke Word terpotong?
Jika tabel atau data hasil copy paste dari Excel ke Word terpotong, kita bisa mengikuti langkah-langkah pada bagian pertama artikel ini yaitu dengan menggunakan fitur “Paste Special” dan mengatur tampilan tabel atau data agar sesuai dengan area yang disediakan di Word.
Bagaimana jika hasil copy paste dari Excel ke Word tidak sesuai dengan tampilan aslinya?
Jika hasil copy paste dari Excel ke Word tidak sesuai dengan tampilan aslinya, kita dapat mencoba cara lain yaitu dengan menyimpan file Excel dalam format PDF terlebih dahulu kemudian melakukan copy paste dari file PDF tersebut ke Word. Dengan demikian, tampilan hasil copy paste-nya akan sama dengan tampilan aslinya pada file Excel.
Video Tutorial Cara Copy Tabel Excel ke Word dengan Rapih
Demikianlah cara copy tabel Excel ke Word dengan rapih dan agar hasilnya tidak terpotong. Dengan mengikuti langkah-langkah yang sudah dibahas di atas, kita dapat menghasilkan tabel dan data yang rapih serta mudah dibaca.