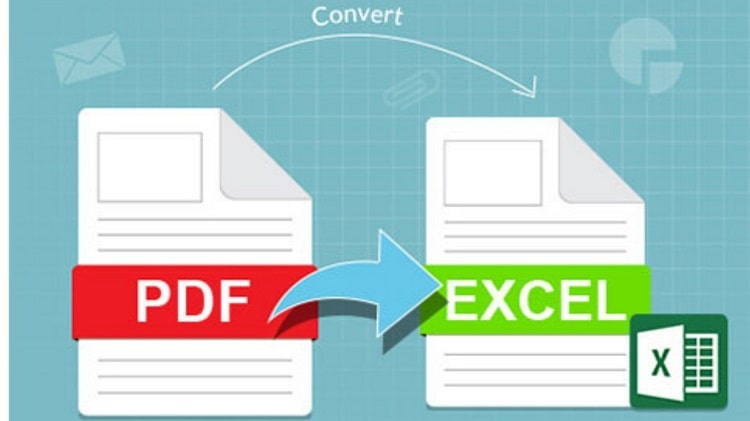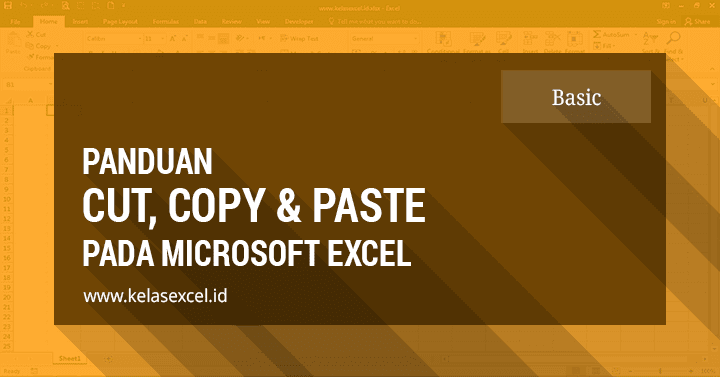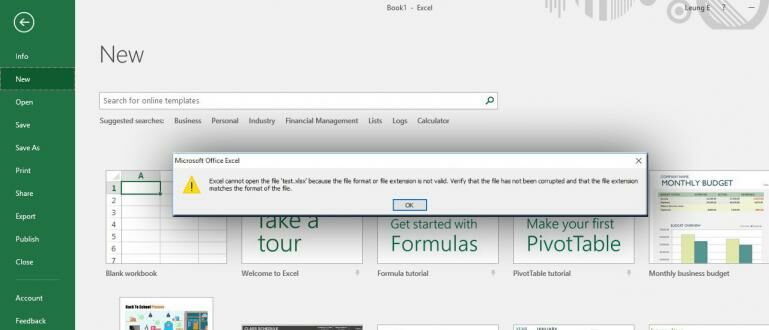Microsoft Excel is one of the most commonly used software programs by professionals in various industries. Whether you work in finance, marketing, or management, the ability to efficiently use Excel is an invaluable skill that can greatly enhance your productivity. In this article, we will explore some useful tips and tricks for working with Excel, including how to convert PDF files to Excel, how to copy data to tables efficiently, and how to fix corrupted Excel files.
Converting PDF Files to Excel
PDF files are commonly used for sharing documents, but Excel files offer more flexibility and customization options. Fortunately, there are several ways to convert PDF files to Excel format. One of the easiest ways is to use online PDF to Excel converters. These tools allow you to upload a PDF file and convert it to an Excel file that you can edit and manipulate.
Method 1: SmallPDF Converter
One popular online converter is SmallPDF Converter. Here are the steps to convert a PDF file to Excel using this tool:
- Go to the SmallPDF website and click on the PDF to Excel converter
- Upload your PDF file by clicking the Choose Files button or by dragging and dropping the file into the designated area
- Wait for the converter to process the file, which may take a few minutes depending on the size of the file
- After the file has been converted, click Download to save the Excel file to your computer
Method 2: Adobe Acrobat
If you have a subscription to Adobe Acrobat, you can also convert PDF files to Excel directly within the program. Here are the steps to do this:
- Open the PDF file in Adobe Acrobat
- Click on Export PDF in the right-hand pane
- Select Spreadsheet as the export format
- Choose Excel Workbook as the file type
- Click Export to convert the file
- Save the Excel file to your computer
Coping Data to Tables Efficiently
Excel tables are a convenient and efficient way to organize data in a spreadsheet. However, copying data to tables can be time-consuming and tedious, especially if you need to copy large amounts of data or multiple columns at once. Here are some tips for copying data to tables efficiently:
Method 1: Using the Fill Handle
One of the easiest ways to copy data to tables is to use the fill handle. Here are the steps to do this:
- Enter some data in the first row of the table
- Click and drag the fill handle (the small square in the bottom right corner of the cell) down to the last row of the table
- Release the mouse button to copy the data to the rest of the rows in the table
Method 2: Using Keyboard Shortcuts
You can also copy data to tables using keyboard shortcuts. Here are some useful shortcuts to try:
- To copy a column of data, select the column and press Ctrl+C. Then select the first cell in the column where you want to paste the data and press Ctrl+V.
- To copy a row of data, select the row and press Ctrl+C. Then select the first cell in the row where you want to paste the data and press Ctrl+V.
- To copy a range of cells, select the cells and press Ctrl+C. Then select the upper-left cell of the range where you want to paste the data and press Ctrl+V.
Fixing Corrupted Excel Files
Excel files can become corrupted or damaged for various reasons, including system crashes, virus infections, and power outages. If you encounter a corrupted Excel file, don’t panic. In many cases, it is possible to recover the file and restore the data. Here are some methods for fixing corrupted Excel files:
Method 1: Using the Open and Repair Feature in Excel
Excel has a built-in feature called Open and Repair that can help fix corrupted files. Here are the steps to use this feature:
- Open Excel and click on File
- Click on Open and select the corrupted file
- Click on the arrow next to the Open button and select Open and Repair
- Wait for Excel to repair the file, which may take a few minutes depending on the size of the file
- If the repair was successful, save the file to a new location
Method 2: Using Third-Party Software
If the Open and Repair feature is unsuccessful, you can also try using third-party software to repair the file. Some popular options include:
- Stellar Repair for Excel
- Recovery Toolbox for Excel
- SysTools Excel Recovery
These programs are designed to scan and repair corrupted Excel files, and they may be able to recover data that cannot be repaired by the Open and Repair feature.
FAQ
Q: Can I convert a scanned PDF file to Excel?
A: Yes, but you will need to use optical character recognition (OCR) software to convert the scanned image into editable text. There are several OCR tools available online, such as Adobe Acrobat DC and Microsoft OneNote.
Q: How do I copy data from multiple worksheets to a table in Excel?
A: You can copy data from multiple worksheets by selecting all of the tabs at the bottom of the Excel window, then selecting and copying the data as you normally would. To paste the data into a table, first select the first cell in the table where you want to paste the data. Then right-click and select Paste Special. In the Paste Special dialog box, choose Transpose and click OK. This will paste the data into the table in a transposed format.
Conclusion
Excel is a powerful tool that can greatly enhance your productivity as a professional. Whether you are working with large datasets, creating financial reports, or managing projects, knowing how to efficiently use Excel can save you time and effort. By following the tips and tricks outlined in this article, you can become a more efficient and effective Excel user.