Menambahkan DateTimePicker pada VBA Excel tidaklah sulit, tetapi membutuhkan kejelian dan ketelatenan dalam menulis kode. Dalam tutorial ini, Anda akan belajar tentang cara menambahkan DateTimePicker pada VBA Excel dan mengoptimalkannya untuk penggunaan pribadi atau bisnis.
 Cara Menambahkan DateTimePicker pada VBA Excel
Cara Menambahkan DateTimePicker pada VBA Excel
Pertama-tama, Anda perlu memperkenalkan Microsoft Date and Time Picker Control 6.0. Caranya adalah dengan mengikuti langkah-langkah berikut:
- Buka Microsoft Visual Basic untuk aplikasi Anda.
- Pilih Alat > Referensi.
- Pilih kotak centang Microsoft Date and Time Picker Control 6.0.
- Klik Oke.
Jika referensi berhasil Anda tambahkan, maka sekarang saatnya untuk menambahkan DateTimePicker pada worksheet Anda. Caranya adalah dengan mengikuti langkah-langkah berikut:
- Klik kanan pada tab worksheet dan pilih View Code.
- Pilih Insert > ActiveX Control.
- Pilih Microsoft Date and Time Picker Control 6.0 dari daftar kontrol yang tersedia.
- Sekarang buat TextBox di halaman kerja Anda.
- Pilih File > View Code.
- Sekarang, tambahkan baris kode berikut di bawah sub-rutin Private Sub TextBox1_change():
Private Sub DTPicker1_change()
TextBox1.Value = DTPicker1.Value
End Sub
Anda sekarang berhasil menambahkan DateTimePicker pada worksheet, tetapi Anda masih harus mengoptimalkannya agar memiliki tampilan yang lebih baik.
 Cara Membuat Rangking pada Excel
Cara Membuat Rangking pada Excel
Jika Anda ingin membuat peringkat pada Excel, Anda perlu mengikuti langkah-langkah berikut:
- Masukkan data yang ingin Anda peringkatkan pada worksheet yang Anda inginkan.
- Pilih seluruh data yang ingin Anda peringkatkan.
- Pilih tab Formulas di ribbon Excel.
- Pilih New Rule di bawah kotak Conditional Formatting.
- Pilih Use a formula to determine which cells to format.
- Di sebelah Format values where this formula is true, masukkan rumus berikut: “=A1=LARGE($A$1:$A$5,4)”.
- Pada kotak Format, pilih warna apa pun untuk menggambarkan data Anda.
- Klik OK.
- Seluruh data Anda sekarang akan diwarnai dengan warna yang Anda pilih.
- Anda dapat menambahkan lebih banyak warna untuk data yang lebih tinggi atau lebih rendah.
Dengan mengikuti langkah-langkah tersebut, Anda dapat membuat peringkat pada Excel dengan mudah. Namun, teknik ini hanya cocok untuk dataset yang relatif kecil, jika data Anda terlalu besar maka akan lebih disukai menggunakan formula yang lebih kompleks.
 Cara Membuat Rangking dari Excel
Cara Membuat Rangking dari Excel
Untuk membuat rangking dari Excel, Anda perlu mengikuti langkah-langkah berikut:
- Tambahkan kolom yang menunjukkan urutan.
- Klik sel mana saja di dalam kolom urutan.
- Pilih Formulas pada ribbon Excel.
- Klik More Functions di bawah bagian Formula.
- Pilih fungsi RANK.
- Isi seluruh parameter yang diperlukan, seperti nomor yang ingin Anda rangkingkan dan kisaran dari peringkat itu.
- Klik OK.
Sekarang, Anda dapat melihat urutan dari nomor yang Anda rangkingkan di samping kolom urutan.
Akan tetapi, jika Anda ingin mengoptimalkan penggunaan formula RANK, maka berikut ini adalah beberapa tips dan trik:
- Menulis fungsi RANK dalam bentuk Array Formula.
- Dalam formula RANK, mengganti nilai nol dengan nilai yang lebih kecil dari nilai data terendah.
- Menggunakan formula yang lebih kompleks yang berfokus pada memfasilitasi perangkingan untuk banyak kolom di sejumlah besar data.
Dengan mengikuti langkah-langkah tersebut, Anda dapat dengan mudah membuat rangking dari Excel dan mengoptimalkannya untuk kebutuhan Anda.
 Cara Membuat Ranking Kelas dengan Excel
Cara Membuat Ranking Kelas dengan Excel
Untuk membuat ranking kelas dengan Excel, Anda perlu mengikuti langkah-langkah berikut:
- Gabungkan dua kolom, di mana kolom pertama berisi nama siswa dan kolom kedua berisi nilai mereka.
- Catatan: Pastikan bahwa nilai-nilai dalam kolom kedua masuk ke dalam seluruh pengertian dinamis seperti tabel atau filter, agar formula yang Anda buat akhirnya menjadi dinamis.
- Pilih sel di mana Anda ingin hasil ranking ditampilkan.
- Menulis formula RANK dengan memilih sel yang sesuai untuk argument pertama, sel seluruh rentang nilai untuk argumen kedua, dan 0 untuk argumen ketiga.
Sekarang, Anda dapat melihat peringkat siswa di samping kolom mereka. Ini akan memudahkan Anda untuk mengklasifikasikan siswa mana yang paling baik dan perlu diberi perhatian ekstra.
 5 Cara Membuat Ranking di Excel secara Otomatis
5 Cara Membuat Ranking di Excel secara Otomatis
Anda dapat membuat ranking di Excel secara otomatis dengan cara berikut:
- Menggunakan formula RANK dalam bentuk Array Formula.
- Menggunakan formula RANK dengan kondisi tertentu.
- Menggunakan formula COUNTIF dan RANGEIF.
- Menggunakan formula DENSE RANK untuk mendapatkan peringkat realistis.
- Menggunakan formula INDEX-MATCH yang akan memberikan hasil ranking yang akurat dan dinamis secara otomatis.
Dengan menggunakan salah satu cara tersebut, Anda dapat membuat ranking secara otomatis di Excel dengan mudah. Anda juga dapat mengoptimalkannya berdasarkan kebutuhan Anda agar lebih sesuai dengan data yang dikelola.
FAQ:
1. Apakah nilai maksimum dan minimum pada formula RANK perlu disertakan?
Tidak, nilai maksimum dan minimum tidak perlu disertakan pada formula RANK.
2. Apa yang dimaksud dengan formula ARRAY?
Formula ARRAY adalah rumus Excel yang memproses banyak item dalam satu operasi dan memberikan hasil dalam bentuk matriks atau array. Formula ARRAY biasanya digunakan ketika Anda ingin membuat rumus yang memproses data dalam satu operasi.
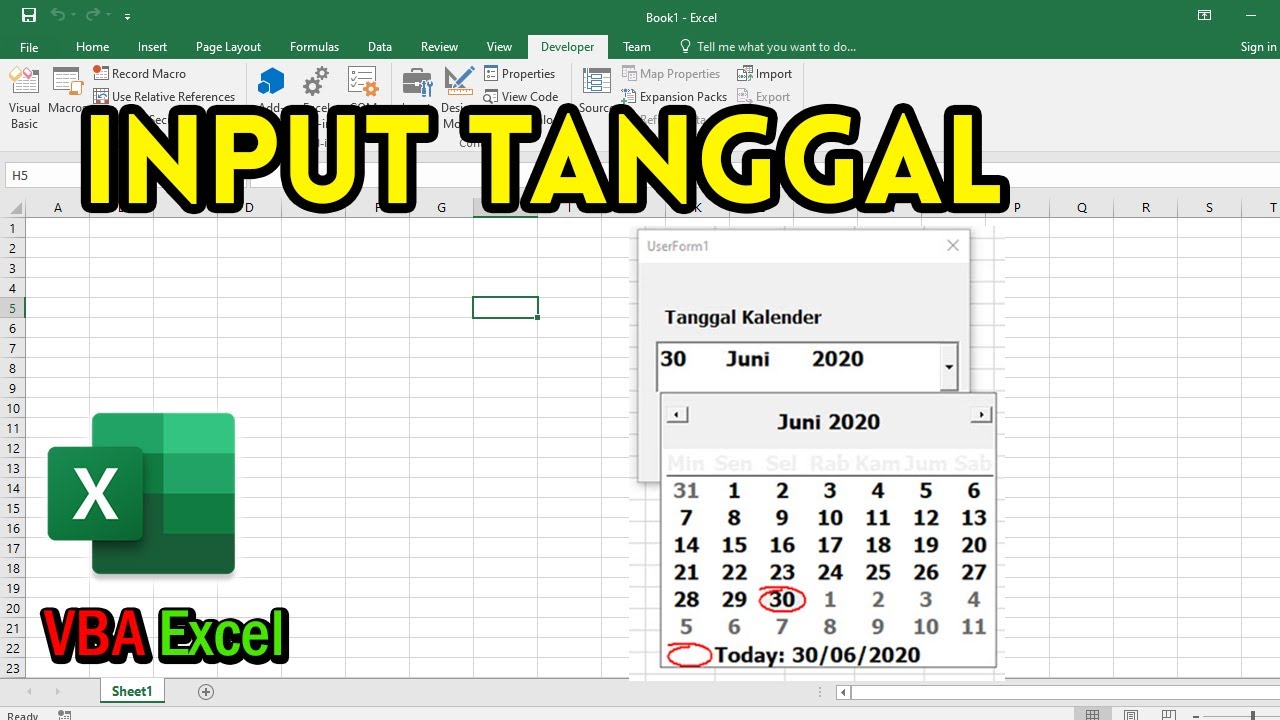 Cara Menambahkan DateTimePicker pada VBA Excel
Cara Menambahkan DateTimePicker pada VBA Excel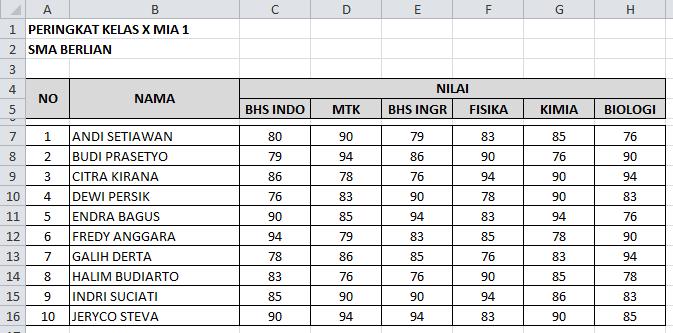 Cara Membuat Rangking pada Excel
Cara Membuat Rangking pada Excel Cara Membuat Rangking dari Excel
Cara Membuat Rangking dari Excel Cara Membuat Ranking Kelas dengan Excel
Cara Membuat Ranking Kelas dengan Excel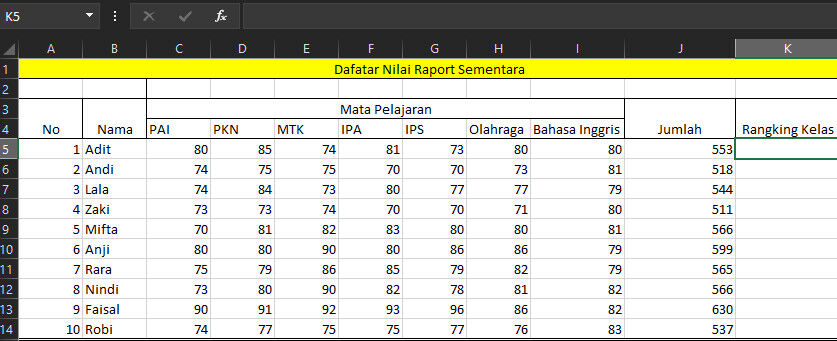 5 Cara Membuat Ranking di Excel secara Otomatis
5 Cara Membuat Ranking di Excel secara Otomatis