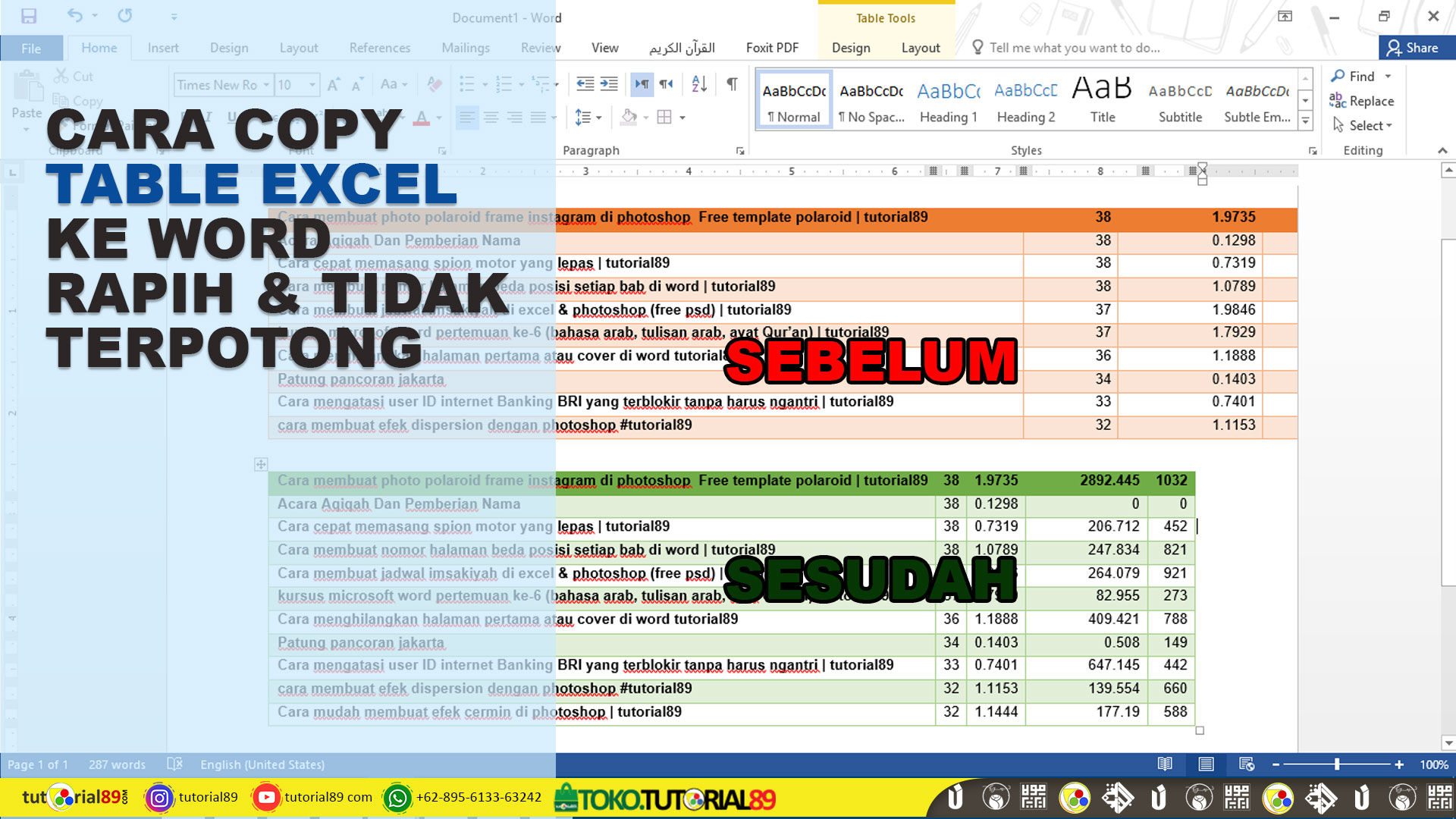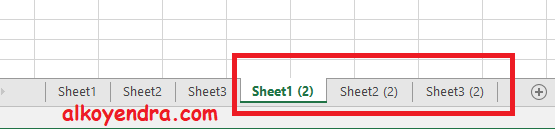Cara Mudah Mencopy Tabel Excel ke Word dengan Rapi dan Tidak Terpotong
Mencopy tabel dari Excel ke Word bisa menjadi tugas yang membosankan dan memakan waktu. Tapi dengan sedikit trik, Anda bisa membuat tugas ini jauh lebih mudah dan cepat. Berikut adalah langkah-langkah untuk mencopy tabel Excel ke Word dengan rapi dan tidak terpotong.
Langkah 1: Pilih Seluruh Tabel
Pertama, pilih seluruh tabel yang ingin Anda copy. Dalam hal ini, kita anggap bahwa tabel Excel yang ingin Anda copy adalah tabel yang simpel, dengan hanya satu baris dan satu kolom. Namun, tahap ini berlaku untuk men-select tabel Excel mana pun yang ingin Anda copy.
Untuk men-select seluruh tabel, klik pada kotak di sebelah kiri baris dan di atas kolom. Ini akan menyorot seluruh tabel.
Langkah 2: Salin Tabel
Setelah seluruh tabel terpilih, klik pada tombol “Copy” atau tekan tombol pada keyboard yaitu “ctrl+c”. Tabel sekarang akan disalin ke clipboard.
Langkah 3: Tempelkan Tabel
Buka dokumen Word yang ingin Anda paste tabel Excel-nya. Tempatkan kursor di posisi di mana tabel harus ditempelkan. Klik pada tombol “Paste” atau tekan tombol pada keyboard yaitu “ctrl+v”. Tabel Excel sekarang akan muncul dalam dokumen Word Anda.
Tetapi masalah sering muncul ketika tabel yang ditempelkan terpotong di sisi kanan. Untuk mengatasi masalah ini, Anda bisa melakukan langkah selanjutnya.
Langkah 4: Pilih “Keep Source Formatting”
Setelah menempelkan tabel Excel ke dokumen Word Anda, akan muncul jendela “Paste Options”. Di dalamnya terdapat beberapa pilihan, seperti “Keep Source Formatting”, “Merge Formatting”, dan “Keep Text Only”.
Pilih “Keep Source Formatting”. Dengan cara ini, tabel akan dicopy rapi dengan format yang sama seperti yang ada di Excel.
FAQ (Frequently Asked Questions)
Pertanyaan 1: Bagaimana jika tabel Excel yang ingin saya copy memiliki banyak baris dan kolom?
Jawaban: Jika tabel Excel Anda memiliki banyak baris dan kolom, Anda bisa men-select seluruh tabel dengan men-drag mouse dari sel di pojok kiri atas hingga ke sel di pojok kanan bawah. Setelah seluruh tabel ter-select, Anda bisa melakukan langkah 2 dan 3 seperti yang telah dijelaskan sebelumnya.
Pertanyaan 2: Apakah saya tetap bisa mencopy tabel Excel ke Word dengan rapi dan tidak terpotong jika tabel Excel yang ingin saya copy terlalu lebar dan tidak muat dalam halaman Word?
Jawaban: Jika tabel Excel Anda terlalu lebar, sehingga tidak muat dalam halaman Word, Anda bisa mengurangi lebar kolom hingga tabel muat dalam halaman Word. Caranya, klik tren di sebelah kiri kolom yang ingin Anda kurangi lebarnya. Tren akan berubah menjadi panah vertikal. Tarik tren ke kiri hingga lebar kolom sesuai dengan kebutuhan Anda.
Video Tutorial: Cara Copy Tabel Excel ke Word
Cara Cepat dan Mudah Mencopy Sheet Excel Lebih dari Satu Sekaligus
Ketika Anda bekerja dengan spreadsheet Excel yang besar, mungkin ada saatnya ketika Anda perlu mencopy beberapa sheet Excel sekaligus. Dalam hal ini, men-select setiap sheet secara individual dan men-copy-nya satu per satu pasti memakan waktu dan membosankan. Berikut adalah cara untuk mencopy sheet Excel lebih dari satu sekaligus.
Langkah 1: Select Sheet Pertama
Pertama, select sheet Excel yang ingin Anda copy. Klik pada nama sheet di bagian bawah layar. Sheet akan menjadi aktif dan warnanya akan berubah menjadi gelap.
Langkah 2: Pilih Sheet Lain
Untuk memilih sheet lain, tekan tombol “ctrl” di keyboard dan klik pada nama sheet di bagian bawah layar. Setiap sheet yang Anda pilih akan menjadi aktif dan warnanya akan berubah menjadi gelap.
Jika Anda ingin memilih semua sheet dalam satu waktu, klik pada tombol “ctrl+A” pada keyboard untuk men-select semua sheet.
Langkah 3: Klik dan Tarik Sheet ke Tempat Baru
Setelah semua sheet ter-select, klik pada sheet di tab untuk menahan sheet yang Anda ingin copy. Drag sheet ke tempat baru di workbook. Setelah menempatkan sheet yang Anda copy, tarik dan lepaskan tombol mouse agar sheet menempel.
FAQ (Frequently Asked Questions)
Pertanyaan 1: Apakah saya tetap bisa meng-copy sheet Excel lebih dari satu sekaligus jika saya menggunakan Excel versi yang lebih lama?
Jawaban: Ya, fitur “select multiple sheets” dalam Excel telah ada sejak versi yang lebih lama. Oleh karena itu, asalkan Excel Anda bukan versi yang sangat jadul, fitur ini tetap tersedia dalam program spreadsheet tersebut.
Pertanyaan 2: Apakah saya masih perlu menentukan di mana sheet yang saya copy harus ditempatkan dalam workbook?
Jawaban: Ya, Anda masih harus menentukan di mana sheet yang Anda copy harus ditempatkan dalam workbook. Namun, dalam langkah 3, Anda bisa memilih sheet untuk ditahan dan menyeret dengan cara meng-klik pada sheet di tab, sehingga memudahkan proses copy sheet Excel lebih dari satu secara bersamaan.
Video Tutorial: Cara Copy Sheet Excel Lebih Dari Satu Sekaligus
Kesimpulan
Mencopy tabel Excel ke Word dan copy sheet Excel lebih dari satu sekaligus adalah tugas-tugas yang sangat umum dalam pekerjaan sehari-hari. Dengan mengikuti langkah-langkah yang telah dijelaskan di atas, Anda dapat menyelesaikan tugas-tugas ini dengan mudah dan cepat.
Jangan lupa untuk selalu memilih opsi “Keep Source Formatting” untuk memastikan bahwa tabel dan sheet Excel yang Anda copy tampil dengan rapi di dokumen Word atau Excel Anda.
Berikut video tutorial lengkap yang diambil dari kanal Youtube “Tuan Oze” terkait dengan cara copy file Excel agar sama persis yang bisa Anda tonton untuk mengetahui lebih detail terkait cara-cara tersebut: