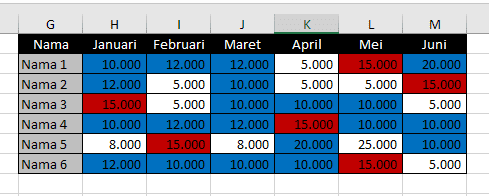Pada artikel kali ini, kita akan membahas tentang tips dan trik dalam menggunakan Microsoft Excel. Excel merupakan salah satu program pengolah data yang paling banyak digunakan di dunia dan menjadi tool wajib bagi pekerja kantor, pelajar, hingga pebisnis. Dalam artikel ini, kami akan membahas beberapa fitur yang berguna dalam Excel, mulai dari cara menandai sel, mengunci sel, hingga membuat kriteria dibeberapa sel agar muncul dalam 1 sel.
Cara Menandai Sel di Excel
Salah satu fitur yang memudahkan pengguna Excel dalam mengorganisir data adalah fitur penandaan sel. Penandaan sel memungkinkan pengguna untuk menandai sel tertentu yang sesuai dengan kriteria tertentu dan memberi warna tertentu agar mudah dikenali. Berikut adalah cara menandai sel di Excel:
1. Pertama, pilih sel atau rangkaian sel yang ingin ditandai.
2. Klik pada tab “beranda” di menu ribbon.
3. Pada grup “penampilan”, klik “Format Sel”.
4. Pilih lembar “penandaan sel”.
5. Pilih pilihan kriteria yang diinginkan dan pilih warna yang diinginkan untuk penandaan.
Dalam menjalankan fitur penandaan sel, pengguna dapat memilih berbagai pilihan kriteria untuk menentukan sel mana yang akan ditandai. Misalnya, pengguna dapat menentukan agar sel dengan angka tertentu lebih besar dari angka tertentu akan ditandai. Selain itu, pengguna juga dapat memilih warna yang diinginkan agar penandaan lebih mudah dikenali.
Cara Mengunci Sel di Excel
Selain fitur penandaan sel, fitur mengunci sel juga sangat penting bagi pengguna Excel. Mengunci sel dapat mencegah sel atau rentang sel tertentu untuk diubah oleh pengguna. Fitur ini sangat berguna untuk melindungi rumus atau data penting yang tidak ingin diubah. Berikut adalah cara mengunci sel di Excel:
1. Pilih sel atau rentang sel yang ingin dikunci.
2. Klik kanan pada sel yang dipilih dan pilih “Format Sel”.
3. Pada lembar “proteksi sel”, centang bagian “kunci sel”.
4. Klik “OK” untuk menyimpan perubahan.
Dalam menjalankan fitur mengunci sel, pengguna harus terlebih dahulu memastikan fitur proteksi lembar sudah diaktifkan. Fitur ini dapat diaktifkan dengan memilih “proteksi lembar” pada tab “review” di menu ribbon.
Cara Membuat Kriteria Dibeberapa Sel Muncul Dalam 1 Sel di Excel
Fitur ketiga yang akan kita bahas adalah fitur penggabungan sel. Fitur penggabungan sel memungkinkan pengguna untuk menggabungkan beberapa sel menjadi satu sel. Hal ini sangat berguna jika pengguna ingin mengelompokkan beberapa kriteria menjadi satu kategori. Berikut adalah cara membuat kriteria dibeberapa sel muncul dalam 1 sel di Excel:
1. Pilih sel tempat pengguna ingin menggabungkan kriteria.
2. Klik “alat penggabungan sel” pada grup “alihragam” di menu ribbon.
3. Klik pada “pilihan” dan pilih “dengan data gabungan”.
4. Pilih “data gabungan” yang diinginkan dan klik “OK”.
Dalam menjalankan fitur ini, pengguna harus memilih “alat penggabungan sel” dan “dengan data gabungan” untuk memastikan bahwa kriteria dianggap sebagai data. Pengguna juga dapat memilih untuk menambahkan tanda koma atau menjadikan kriteria sebagai satu kalimat.
FAQ
1. Apa itu Excel?
Excel adalah program pengolah data yang paling banyak digunakan di dunia dan menjadi tool wajib bagi pekerja kantor, pelajar, hingga pebisnis.
2. Apa saja fitur-fitur yang berguna dalam Excel?
Beberapa fitur yang berguna dalam Excel adalah fitur penandaan sel, mengunci sel, dan penggabungan sel. Fitur ini dapat membantu pengguna dalam mengorganisir data dan mencegah data penting dari perubahan yang tidak diinginkan.
Video Tutorial Excel
Untuk lebih memahami penggunaan Excel, berikut adalah video tutorial Excel yang bisa Anda tonton:
Conclusi
Dalam artikel ini, kita telah membahas beberapa fitur yang berguna dalam Excel, mulai dari cara menandai sel, mengunci sel hingga membuat kriteria dibeberapa sel agar muncul dalam 1 sel. Selain itu, kami juga telah menyediakan video tutorial untuk membantu memahami penggunaan Excel. Dengan menggunakan fitur-fitur ini, pengguna Excel dapat mengoptimalkan penggunaan software dan mengorganisir data dengan lebih mudah dan cepat.
If you are looking for Cara Kunci Sel Excel dengan Cepat – KiatExcel.com you’ve came to the right web. We have 5 Images about Cara Kunci Sel Excel dengan Cepat – KiatExcel.com like Cara Membuat Kriteria Dibeberapa Sel Excel Muncul Dalam 1 Sel – Hongkoong, Cara Membuat Kolom Tidak Bergerak Di Excel – Kumpulan Tips and also Cara Menandai/Memberi Warna Otomatis Sel Excel Yang Berisi Angka Tertentu. Here it is:
Cara Kunci Sel Excel Dengan Cepat – KiatExcel.com
kiatexcel.com
kunci sel cepat mengunci
Cara Membuat Kolom Tidak Bergerak Di Excel – Kumpulan Tips
mudahsaja.my.id
Cara Membuat Kriteria Dibeberapa Sel Excel Muncul Dalam 1 Sel – Hongkoong
hongkoong.com
Cara Menandai/Memberi Warna Otomatis Sel Excel Yang Berisi Angka Tertentu
www.kelasexcel.id
memberi menandai angka tertentu kriteria silahkan berisi otomatis dicoba lain
Cara Menandai/Memberi Warna Otomatis Sel Excel Yang Berisi Angka Tertentu
www.kelasexcel.web.id
menandai angka tertentu sel tentukan berisi kriteria
Cara menandai/memberi warna otomatis sel excel yang berisi angka tertentu. Kunci sel cepat mengunci. Menandai angka tertentu sel tentukan berisi kriteria