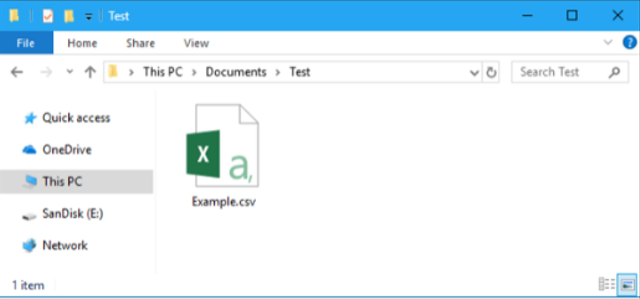Welcome to our guide on how to open CSV files in Excel. CSV (Comma Separated Value) files are commonly used for storing and organizing data in spreadsheets, and being able to open them in Excel can be extremely useful. However, this can often result in a messy and unorganized spreadsheet, making it difficult to interpret and analyze the data. In this article, we will provide you with a step-by-step guide on how to open CSV files in Excel without the data becoming disorganized.
Step 1: Understanding CSV Files
Before we dive into opening CSV files in Excel, it is essential to understand what CSV files are and how they work.
CSV files are a type of plain text file that stores data in a tabular format, where each row represents a data record, and each column represents a data field. CSV files are commonly used because they are easy to understand, efficient, and can be opened and edited by various applications.
When a CSV file is opened in Excel, the application automatically reads the file and separates the data into the appropriate cells. However, this does not always work well, especially when the CSV file contains text that may include commas, which may cause the data to become disorganized.
Step 2: Opening CSV Files in Excel
Now that you understand the basics of CSV files let’s get into the nitty-gritty of opening CSV files in Excel.
Method 1: Importing the Data
The first method involves importing the data from the CSV file into Excel. Here’s how to do it:
Step 1:
Open Excel and select “File” from the top menu, then select “Import.”
Step 2:
Select “CSV file” as the file type and navigate to the location where the CSV file is stored. Click “Next.”
Step 3:
Excel will display a dialog box to specify how you want to import the data. You can either select “Delimited” or “Fixed-width,” depending on how the file is formatted.
If the file is delimited, select “Comma” or “Tab” as the delimiter in the “Delimiters” section. If you’re not sure, check the preview pane to ensure the data is correctly formatted.
Step 4:
In the “Data preview” section, select the columns you want to import and choose the appropriate data format. You can specify a specific format or allow Excel to guess the best format for you.
Click “Finish” to import the data into Excel. If the data is still messy or disorganized, follow the next method
Method 2: Changing the File Extension
The second method involves changing the file extension of the CSV file before opening it in Excel. Here’s how to do it:
Step 1:
Locate the CSV file on your computer.
Step 2:
Change the file extension from “.csv” to “.txt.”
Step 3:
Open Excel and select “File” from the top menu and choose “Open.”
Step 4:
Navigate to the location where the CSV file is stored and select the file with the “.txt” extension. Select “Delimited” as the file type.
Select “Comma” or “Tab” as the delimiter in the “Delimiters” section and click “Finish.”
Excel will now open the file, and you can select the data you want to import and choose the appropriate data format.
FAQs
Here are some frequently asked questions that may help you better understand how to open CSV files in Excel.
Q1: Can CSV files be opened in Excel Online?
Yes, you can open CSV files in Excel Online. However, the process is slightly different from opening CSV files in the desktop version of Excel. To open a CSV file in Excel Online:
1. Go to the Excel Online website and sign in to your account.
2. Click “Open Workbook” and select “From your computer.”
3. Navigate to the location where the CSV file is stored and select it.
4. Click “Open,” and the CSV file will open in Excel Online.
Q2: Can I export data from Excel as a CSV file?
Yes, you can easily export data from Excel as a CSV file. Here’s how to do it:
1. Open the Workbook file that you want to export data from in Excel.
2. Select the data you want to export.
3. Select “File” from the top menu and choose “Save As.”
4. Choose the location where you want to save the file and enter a file name for it.
5. Choose “CSV (Comma Delimited)” as the file type, and click “Save.”
6. Excel will create a CSV file with your data in the specified location.
Conclusion
In conclusion, opening CSV files in Excel can be extremely useful for organizing and analyzing data. However, it is essential to follow the correct procedure to avoid ending up with a disorganized and messy spreadsheet. We hope that this guide has provided you with valuable insights on how to open CSV files in Excel and that our FAQs have helped answer any additional questions you may have had.