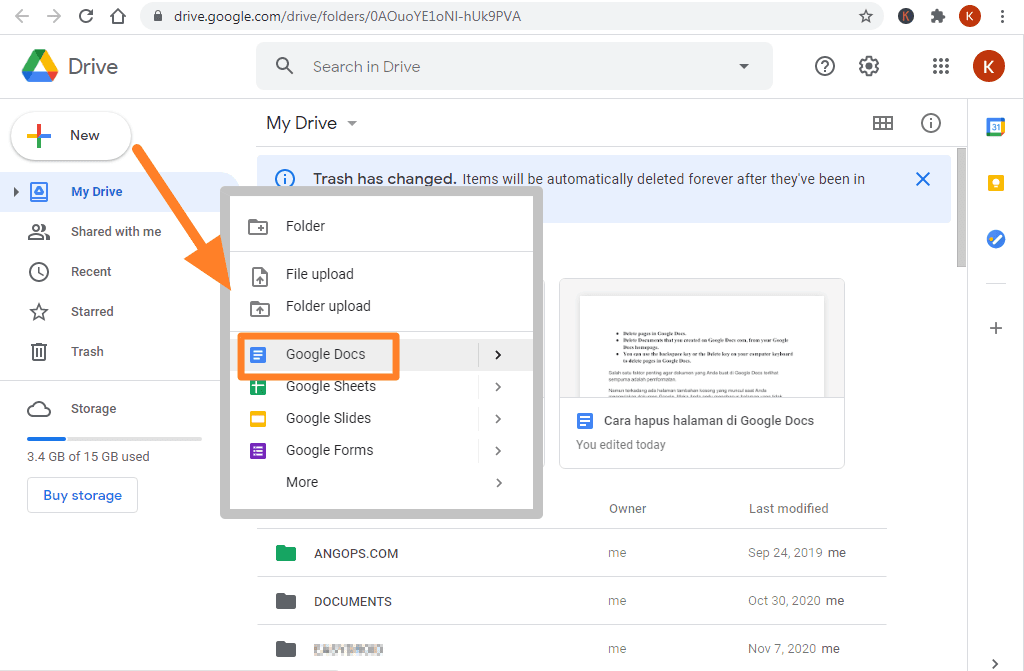Membuat folder baru di komputer atau perangkat lainnya adalah hal yang sangat umum dilakukan. Folder berguna untuk mengorganisir berbagai macam file dan dokumen yang tersimpan dalam perangkat. Dalam postingan ini, saya akan membahas cara membuat folder baru di beberapa platform, termasuk Windows dan Google Docs.
Membuat Folder Baru di Windows
Ada beberapa cara untuk membuat folder baru di Windows. Pertama, anda dapat menggunakan opsi Klik Kanan Pada Layar. Untuk melakukan ini, klik kanan di tempat kosong pada layar desktop dan pilih opsi “New” dalam daftar opsi yang tersedia. Selanjutnya, pilih opsi “Folder” dari submenu yang muncul. Folder baru akan muncul pada layar dan anda dapat memberinya nama sesuai keinginan anda.
Selain itu, anda juga dapat membuat folder baru melalui Windows Explorer. Pertama, buka Windows Explorer dan cari folder tempat anda ingin membuat folder baru. Setelah itu, klik kanan pada area kosong di dalam folder dan pilih opsi “New Folder”. Nama folder baru yang muncul akan terpilih secara otomatis dan anda dapat langsung mengetik nama baru untuk folder tersebut.
Terakhir, anda dapat menggunakan perintah CMD di Windows untuk membuat folder baru. Pertama, buka Command Prompt dengan cara mengetik “cmd” pada menu pencarian Windows dan tekan Enter. Setelah itu, ketik perintah “mkdir nama_folder” dan tekan Enter. Folder baru akan dibuat dengan nama yang telah anda tentukan.
Itulah beberapa cara untuk membuat folder baru di Windows. Ini adalah proses yang mudah dan bisa dilakukan dalam waktu singkat menggunakan tiga cara ini.
Cara Membuat Folder di Google Docs
Google Docs adalah salah satu aplikasi produktivitas terbaik yang tersedia saat ini. Dalam Google Docs, anda dapat membuat berbagai macam dokumen seperti dokumen teks dan lembar kerja. Anda dapat membuat folder dalam Google Docs untuk mengorganisir dokumen anda agar lebih mudah diakses dan dikelola. Berikut adalah cara membuat folder baru di Google Docs.
Pertama, buka Google Drive dan klik tombol “New” pada layar. Selanjutnya, pilih opsi “Folder” dari menu yang muncul. Ini akan membuat folder baru di Google Drive yang dapat anda beri nama sesuai keinginan anda. Anda dapat menambahkan dokumen ke folder baru ini dengan menyeret dan melepaskan dokumen yang ingin ditambahkan ke dalam folder tersebut.
Selain itu, anda juga dapat membuat folder baru langsung dari dalam dokumen Google Docs. Untuk melakukan ini, buka dokumen yang ingin anda tambahkan ke folder baru dan klik tombol folder di bagian atas layar. Ini akan membuka menu opsi folder, di mana anda dapat memilih opsi “New Folder”. Folder baru akan dibuat dan dokumen anda akan disimpan di dalam folder tersebut secara otomatis.
Membuat folder baru di Google Docs adalah cara mudah dan efektif untuk mengorganisir dokumen anda agar lebih mudah diakses dan dikelola.
FAQ
1. Apa yang harus saya lakukan jika folder baru yang saya buat tidak muncul di lokasi yang saya inginkan?
Jika folder baru yang anda buat tidak muncul di lokasi yang anda inginkan, ada beberapa kemungkinan penyebab. Pertama, periksa apakah anda sedang melihat file dan folder yang tepat. Kemudian, pastikan bahwa anda telah memberi folder baru nama yang unik dan mudah diingat. Jika masalah anda masih belum teratasi, coba lakukan restart pada perangkat anda dan cek kembali lokasi folder baru yang telah anda buat.
2. Apa yang harus saya lakukan jika saya tidak dapat membuat folder baru di perangkat saya?
Jika anda tidak dapat membuat folder baru di perangkat anda, ada beberapa kemungkinan penyebab. Pertama, pastikan bahwa anda memiliki izin yang tepat untuk membuat folder baru di lokasi yang anda pilih. Kemudian, pastikan bahwa perangkat anda memiliki kapasitas penyimpanan yang cukup untuk membuat folder baru. Jika masalah anda masih belum teratasi, coba cari informasi lebih lanjut tentang perangkat anda dan lihat apakah ada masalah yang harus diatasi.
Video Tutorial: Cara Membuat Folder di Windows
Video tutorial ini akan memberikan panduan langkah demi langkah tentang cara membuat folder baru di Windows menggunakan opsi klik kanan pada layar. Anda dapat mempelajari cara membuat folder baru secara visual dengan video ini, serta memperjelas langkah-langkah yang telah dibahas sebelumnya.