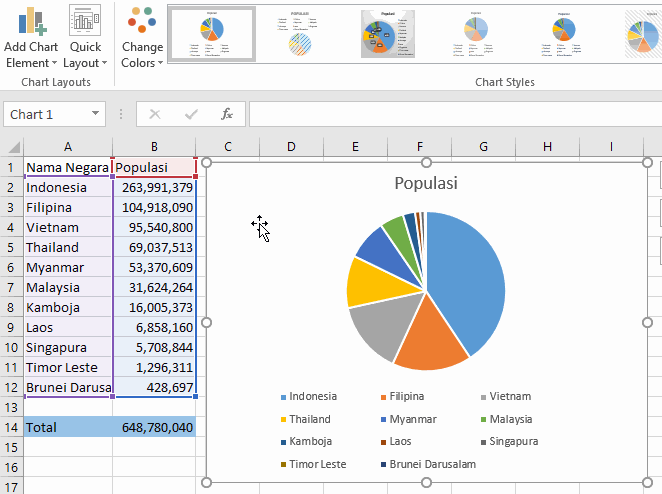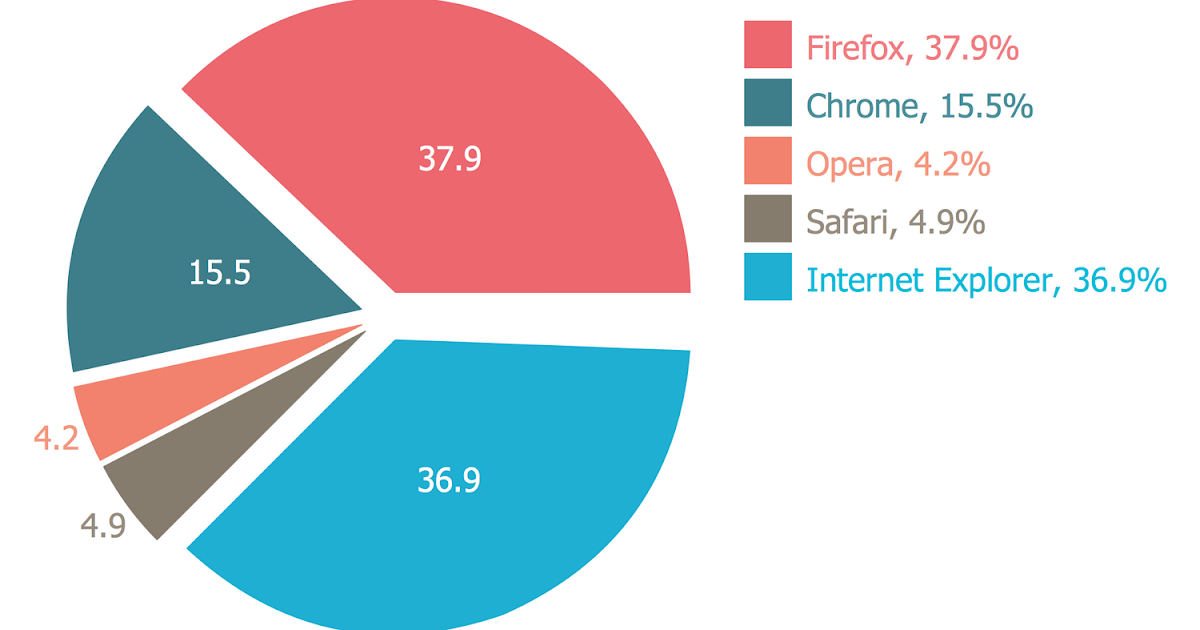Cara membuat grafik atau chart di Excel merupakan salah satu hal yang sangat dibutuhkan, terutama bagi mereka yang bekerja di bidang keuangan dan bisnis. Untuk membuat chart di excel, Anda tidak perlu mempelajari banyak hal-hal teknis. Dalam artikel ini, saya akan memberikan panduan lengkap tentang cara membuat chart di Excel.
Cara Membuat Chart di Excel
1. Pertama, buat lembar kerja di Excel dan siapkan data yang ingin Anda gunakan dalam chart tersebut. Pastikan bahwa data yang Anda siapkan sudah rapih dan teratur agar lebih mudah diproses saat membuat chart.
2. Setelah itu, pilih seluruh data yang ingin Anda gunakan dalam chart tersebut. Anda bisa melakukannya dengan cara klik pada sel pertama di sebelah kiri atas dan kemudian, klik dan tahan tombol mouse dan seret kursor ke bawah hingga selesai pada sel terakhir.
3. Setelah data Anda sudah terpilih, klik pada tab “Insert” dan pilih jenis chart yang ingin Anda buat, seperti Line chart, Pie chart, Bar chart atau lainnya.
4. Excel akan secara otomatis membuat chart baru untuk Anda dan memasukkannya ke dalam lembar kerja yang aktif. Anda bisa mengubah tampilan chart tersebut dengan mengklik pada opsi “Design, Layout dan Format” yang tersedia di menu chart.
5. Jika Anda ingin menambahkan elemen seperti judul dan label pada chart tersebut, klik pada chart tersebut dan pilih opsi “Chart Elements” pada menu chart. Anda bisa menambahkan judul, label dan lainnya sesuai dengan kebutuhan.
6. Jika Anda ingin menyimpan chart tersebut ke dalam file yang terpisah, klik pada chart dan pilih opsi “Save As Picture”. Anda bisa menyimpan chart tersebut dalam format gambar seperti JPG, PNG dan lainnya.
Cara Membuat Pie Chart di Excel
Pie chart atau grafik kue adalah salah satu jenis chart yang sering digunakan untuk mempresentasikan data yang berkaitan dengan persentase atau proporsi. Berikut adalah langkah-langkah melakukan cara membuat Pie chart di Excel:
1. Salah satu keuntungan yang ada pada Excel adalah kemampuannya untuk mengidentifikasi tipe chart yang tepat untuk data yang ingin diselesaikan. Dalam hal ini, kita akan membuat pie chart, jadi pilihlah data dengan angka persentase atau jenis data lain yang sesuai dengan pie chart.
2. Setalah memilih data, kliklah tab “Insert”. Kemudian klik tipe chart yang ingin dibuat, dalam hal ini adalah “Pie Chart”.
3. Chart yang dihasilkan sebelumnya masih terlihat flat dan sederhana. Anda dapat memoles chart tersebut untuk membuatnya lebih menarik dan menampilkan data sesuai keinginan. Misalnya menambahkan judul chart, memberikan berbagai warna atau memperjelas labelnya.
4. Anda perlu mengubah warna pada chart agar menarik. Anda dapat menyesuaikan warna dalam tab “Design” di Excel.
5. Anda bisa membaca garis – garis diagonal yang terletak di berbagai tempat pada chart – ini menunjukkan aspek visual dari chart yang dapat diperbaiki. Saat Anda mengklik sebuah garis diagonal, akan muncul menu opsi yang dapat mengubah mesin. Untuk menambahkan label pada setiap potongan, kliklah “Add Data Labels”.
FAQ
1. Bisakah saya mengubah tampilan chart setelah dibuat?
Ya, Anda bisa mengubah tampilan chart setelah dibuat dengan mengklik pada chart tersebut dan memilih opsi “Design, Layout dan Format” pada menu chart. Anda bisa mengubah warna, menambahkan elemen seperti judul dan label, serta mengubah jenis chart sesuai dengan kebutuhan.
2. Bisakah saya menyimpan chart ke dalam file yang terpisah?
Ya, Anda bisa menyimpan chart ke dalam file yang terpisah dengan cara mengklik pada chart tersebut dan memilih opsi “Save As Picture”. Anda bisa menyimpan chart tersebut dalam format gambar seperti JPG, PNG dan lainnya.
Video Tutorial: Cara Membuat Chart di Excel
Demikianlah panduan lengkap tentang cara membuat chart di Excel. Dengan mengetahui langkah-langkah ini, Anda bisa membuat chart dengan mudah dan praktis sesuai dengan kebutuhan Anda.