Sebagai seorang karyawan, membuat time schedule atau jadwal kerja adalah hal yang sangat diperlukan. Namun, seringkali membuat time schedule dengan manual menggunakan lembar kerja atau notepad dapat memakan waktu yang cukup banyak. Oleh karena itu, di era digital seperti sekarang ini, kita bisa menggunakan Microsoft Excel untuk membuat time schedule yang lebih efisien dan cepat. Berikut adalah panduan cara membuat time schedule menggunakan Microsoft Excel.
 Cara Membuat Time Schedule Kurva S dengan Microsoft Excel (Mahir)
Cara Membuat Time Schedule Kurva S dengan Microsoft Excel (Mahir)
Pertama-tama, buka Microsoft Excel dan pilih worksheet yang kosong. Hal pertama yang perlu dilakukan adalah membuat kolom untuk “Hari/Tanggal”, “Jam Masuk”, “Jam Pulang”, “Durasi Kerja”, “Istirahat”, “Jam Kerja Efektif”, “Jumlah Jam Lembur”, dan “Keterangan”. Kolom-kolom tersebut bisa dibuat pada baris pertama.
Setelah membuat kolom-kolom tersebut, selanjutnya kita bisa memasukkan jadwal kerja pada kolom-kolom tersebut. Untuk kolom “Hari/Tanggal”, kita dapat memasukkan tanggal dan hari secara berurutan untuk satu bulan penuh. Sedangkan untuk kolom “Jam Masuk” dan “Jam Pulang”, kita bisa memasukkan jam kerja yang telah disepakati dengan atasan atau pimpinan perusahaan. Untuk kolom “Durasi Kerja”, dapat dihitung secara otomatis dengan rumus =SUM(jam_pulang – jam_masuk – istirahat) yang akan menghasilkan hasil dalam jam.
Selanjutnya, pada kolom “Istirahat”, kita dapat memasukkan waktu istirahat yang biasanya diatur dalam jadwal kerja. Untuk kolom “Jam Kerja Efektif”, dapat dihitung menggunakan rumus =IF(durasi_kerja > 0, durasi_kerja – istirahat, 0) yang akan menghasilkan hasil dalam jam. Lalu, pada kolom “Jumlah Jam Lembur”, dapat dihitung menggunakan rumus =IF(jam_kerja_efektif > jam_kerja_normal, jam_kerja_efektif – jam_kerja_normal, 0) yang akan menghasilkan hasil dalam jam. Terakhir, pada kolom “Keterangan”, dapat dimasukkan keterangan tambahan berupa alasan keluar masuk lebih awal atau lebih telat dari biasanya.
Setelah seluruh kolom terisi dengan data, kita dapat membuat grafik time schedule kurva S dengan cara memilih seluruh data jadwal kerja dari kolom “Hari/Tanggal” sampai kolom “Jam Kerja Efektif”, lalu klik Insert pada menu bar, kemudian pilih Line Chart, dan pilih sub-tipe grafik kurva S.
 Cara Membuat Timeline Di Excel
Cara Membuat Timeline Di Excel
Selain membuat time schedule kurva S, kita juga dapat membuat timeline menggunakan Microsoft Excel. Cara membuatnya cukup mudah, langsung saja ikuti langkah-langkah berikut:
- Buatlah kolom-kolom seperti judul, tanggal, waktu, dan deskripsi pada worksheet Excel yang kosong.
- Input data pada masing-masing kolom tersebut sesuai dengan informasi yang ingin ditampilkan pada timeline, seperti agenda rapat, tanggal cuti atau libur, dan lain sebagainya.
- Pilih seluruh kolom, lalu masuk ke Insert pada menu bar, dan pilih Stacked Bar Chart, kemudian pilih tipe grafik stacked bar chart yang sesuai dengan keinginan dan format yang diinginkan.
 Contoh Project Timeline dengan Microsoft Excel
Contoh Project Timeline dengan Microsoft Excel
Selain untuk membuat time schedule dan timeline, Microsoft Excel juga dapat digunakan untuk membuat project timeline. Berikut adalah langkah-langkah untuk membuat project timeline:
- Buatlah worksheet kosong pada Excel dan buat template project timeline dengan memasukkan baris untuk judul, tanggal mulai, tanggal berakhir, dan tugas yang harus dilakukan.
- Input data pada masing-masing kolom tersebut dengan informasi yang tepat sesuai dengan proyek yang sedang dikerjakan.
- Pilih seluruh kolom data proyek, lalu masuk ke Insert pada menu bar, dan pilih Stacked Bar Chart, kemudian pilih tipe grafik stacked bar chart.
- Setelah itu, klik salah satu batang pada grafik untuk memilihnya, lalu klik kanan dan pilih Format Data Series. Di sana, Anda dapat merubah warna, ukuran, dan style batang sesuai dengan keinginan.
 Membuat Schedule Menggunakan Microsoft Excel
Membuat Schedule Menggunakan Microsoft Excel
Di samping membuat time schedule, timeline, dan project timeline, Microsoft Excel juga dapat digunakan untuk membuat schedule. Berikut adalah caranya:
- Buatlah kolom-kolom untuk hari/ tanggal, jenis kegiatan, waktu masuk, waktu keluar, dan keterangan pada worksheet yang kosong.
- Input data pada masing-masing kolom tersebut dengan informasi yang sesuai.
- Setelah data terisi, pilih seluruh data, lalu masuk ke menu bar Insert dan pilih Stacked Bar Chart, kemudian pilih tipe grafik stacked bar chart yang sesuai dengan keinginan.
FAQs
1. Apa keuntungan menggunakan Microsoft Excel untuk membuat time schedule dibandingkan dengan membuatnya secara manual?
Jawaban: Microsoft Excel memungkinkan kita untuk membuat time schedule dengan lebih efisien dan cepat. Selain itu, dengan menggunakan Excel, kita bisa melakukan perhitungan otomatis, membuat grafik time schedule yang menarik, dan menambahkan keterangan tambahan untuk setiap kegiatan. Hal ini tentu akan sangat membantu dalam memudahkan penyusunan jadwal kerja.
2. Bagaimana cara membuat grafik time schedule kurva S?
Jawaban: Untuk membuat grafik time schedule kurva S pada Excel, pertama-tama kita harus mempersiapkan data jadwal kerja yang akan digunakan. Kemudian, pilih seluruh data tersebut dan masuk ke Insert pada menu bar, lalu pilih Line Chart dan sub-tipe grafik kurva S. Setelah itu, tata grafik sehingga grafik time schedule kurva S terlihat menarik dan informatif sesuai dengan kebutuhan.
Dalam video di atas, Anda dapat melihat lebih jelas dan detail tentang cara membuat time schedule kurva S menggunakan Microsoft Excel.
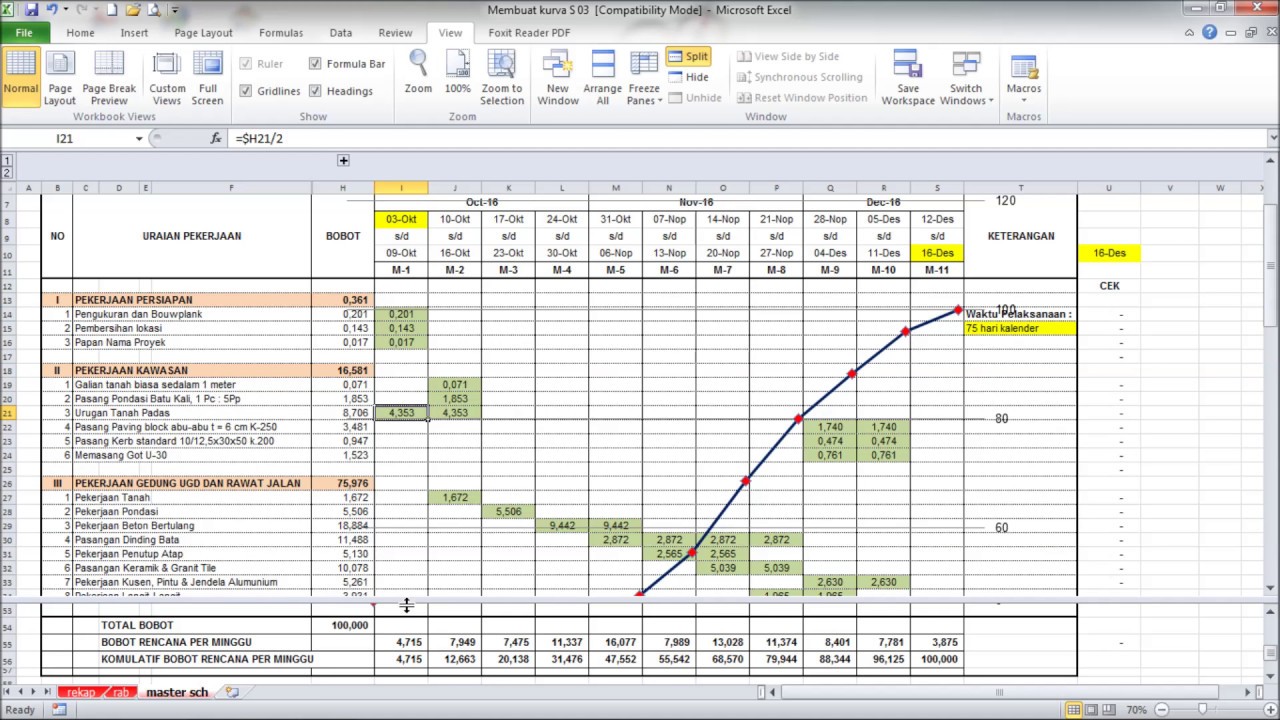 Cara Membuat Time Schedule Kurva S dengan Microsoft Excel (Mahir)
Cara Membuat Time Schedule Kurva S dengan Microsoft Excel (Mahir)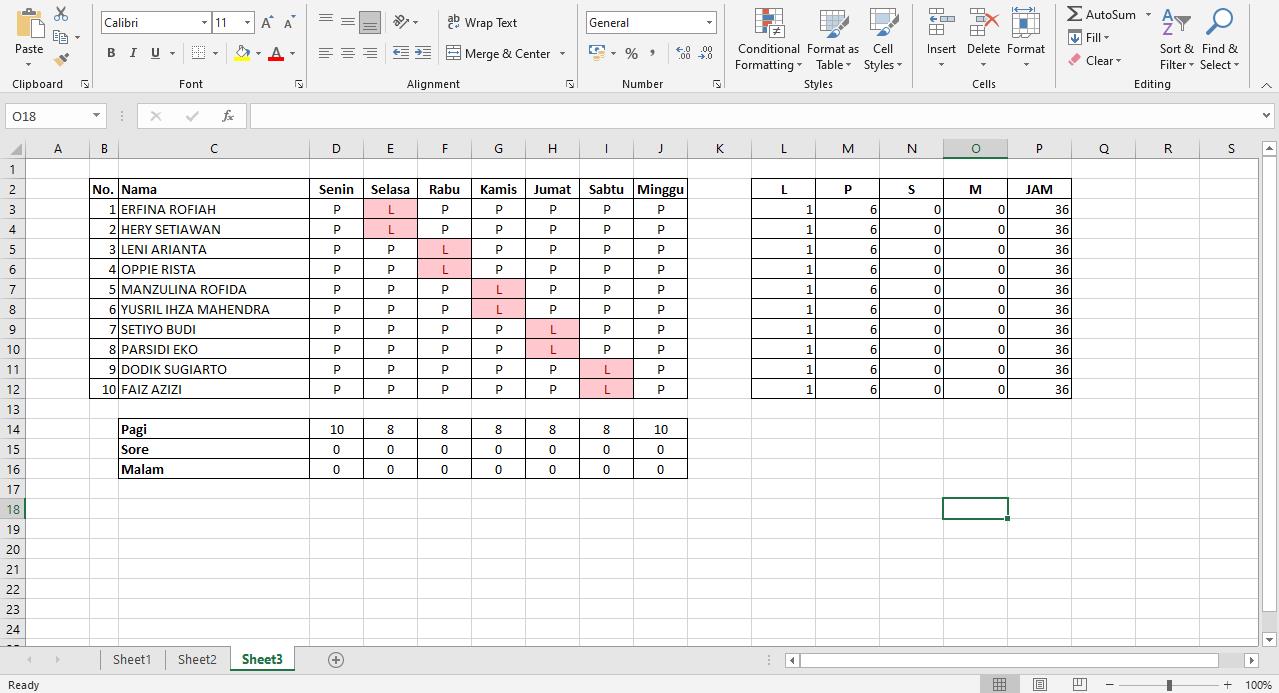 Cara Membuat Timeline Di Excel
Cara Membuat Timeline Di Excel Contoh Project Timeline dengan Microsoft Excel
Contoh Project Timeline dengan Microsoft Excel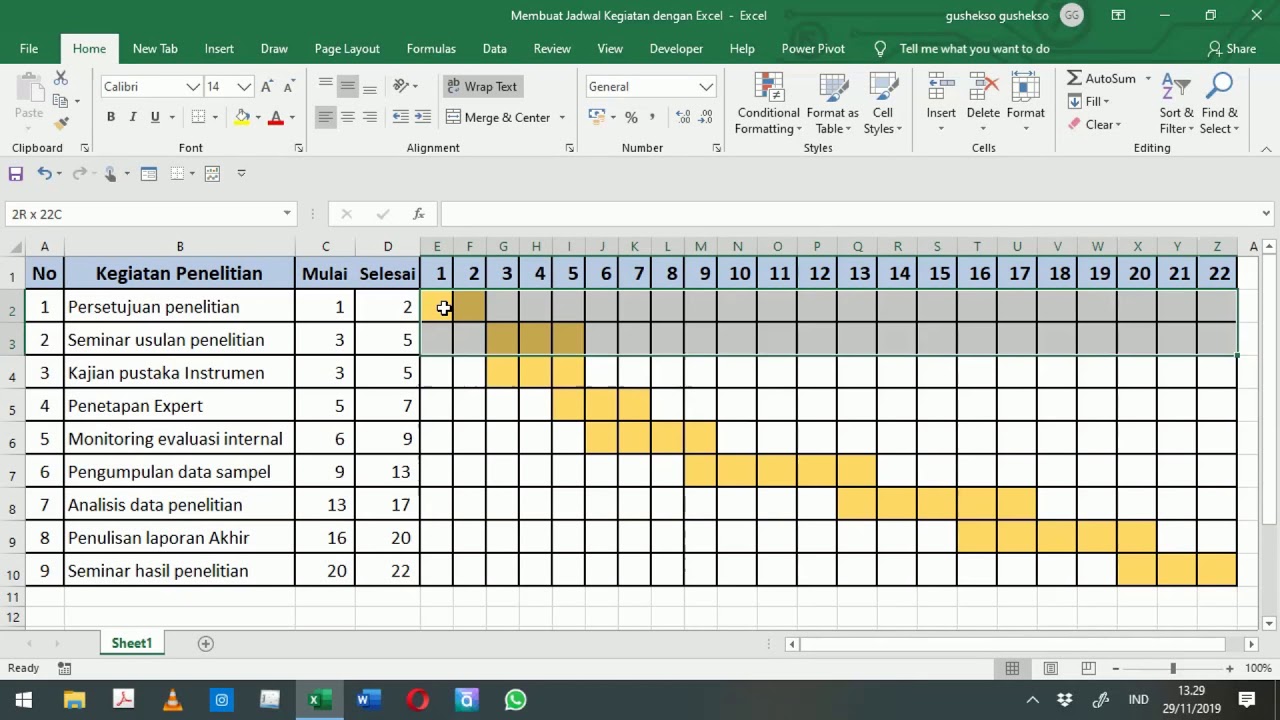 Membuat Schedule Menggunakan Microsoft Excel
Membuat Schedule Menggunakan Microsoft Excel