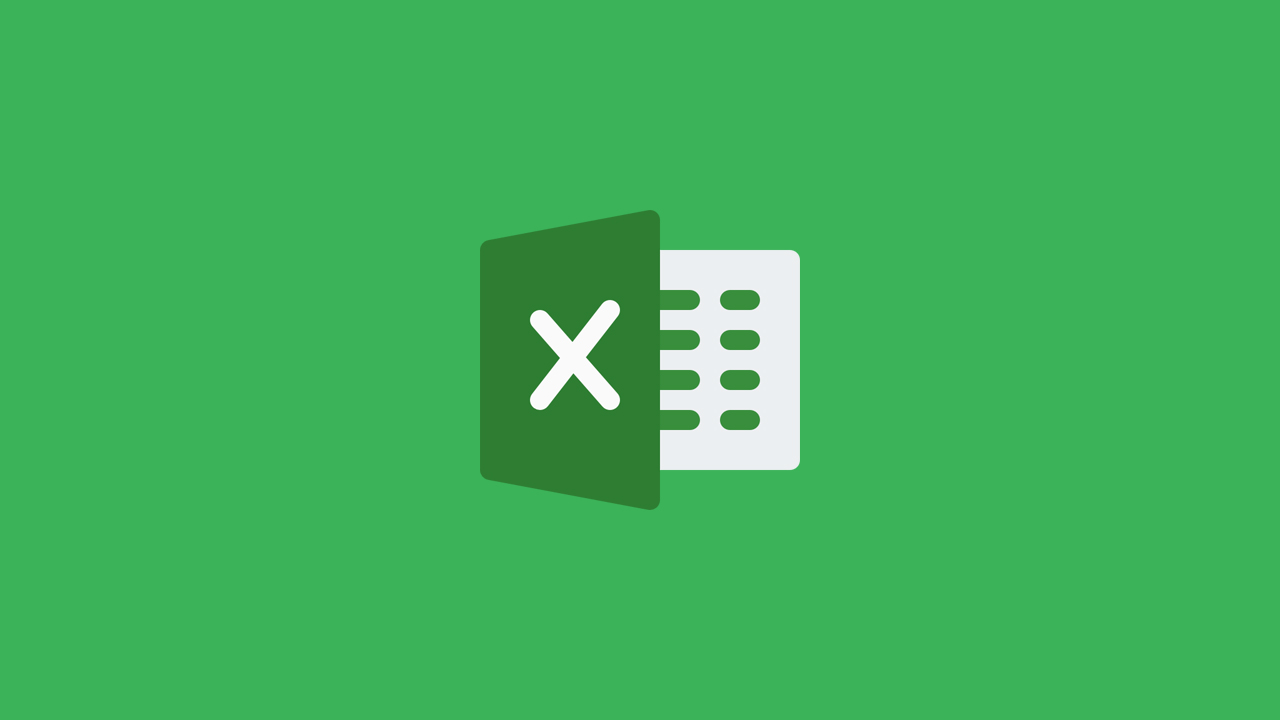When it comes to working with data, Microsoft Excel is one of the most popular tools out there, and for good reason. It provides users with an impressive range of functionalities and tools that allow them to quickly organize, analyze, and visualize their data. In this article, we’ll take a look at some useful tips and tricks for working with Excel, from sorting data to creating drop-down lists and more.
Sorting Data in Excel
One of the most essential tasks when working with data is sorting it. Thankfully, Excel makes it easy to sort data in a variety of ways. To sort data in Excel, you simply need to select the range of cells you want to sort, and then go to the Data tab and click the Sort button. From there, you can choose how you want to sort your data, whether by values, color, font, or other criteria.
For example, let’s say you have a table that contains information about sales for different products in different regions. To sort this table by sales in descending order, you would first select the range of cells that contains your data (including the column headers), and then go to the Data tab and click the Sort button. In the Sort dialog box, you would select the column that contains your sales data, and then choose “Descending” as the sort order. Excel will then sort your data accordingly, with the highest sales numbers at the top of the table.
Creating Drop-Down Lists in Excel
Drop-down lists can be a useful way to streamline data entry in Excel, by limiting the choices available to users and ensuring that data is entered consistently. To create a drop-down list in Excel, you first need to create a list of the items you want to appear in the list. This can be done in a separate worksheet or in the same worksheet, as long as it’s in a separate range of cells.
Once you have your list, select the cell or cells where you want your drop-down list to appear, and then go to the Data tab and click the Data Validation button. In the Data Validation dialog box, choose “List” from the Allow dropdown menu, and then enter the range of cells that contains your list in the Source field. Click OK, and your drop-down list is now ready to use.
For example, let’s say you have a table that contains information about employees, including their names and departments. You want to create a drop-down list in the “Department” column so that users can only choose from a list of pre-defined departments. First, you would create a list of departments in a separate range of cells. Then, you would select the cells in the “Department” column where you want your drop-down list to appear, and then go to the Data tab and click the Data Validation button. In the Data Validation dialog box, you would choose “List” as the Allow criteria, and then enter the range of cells that contains your department list in the Source field. Click OK, and your drop-down list is now in place.
Frequently Asked Questions
How do I calculate a percentage in Excel?
Calculating percentages in Excel is actually quite simple. To calculate a percentage, you first need to divide the value you want to convert by the total value (i.e. the value in the denominator), and then multiply the result by 100. So, for example, if you want to calculate what percentage of your sales came from a particular product, you would divide the sales for that product by the total sales for all products, and then multiply the result by 100. Excel makes it easy to perform this calculation with a simple formula. Just type “= value / total value * 100” into the cell where you want the percentage to appear.
How do I convert an Excel file to PDF?
Converting an Excel file to PDF is a straightforward process and can be done in a few easy steps. One way to do this is to use the “Save As” command in Excel and choose PDF as the file type. Here’s how to do it:
- Open the Excel file you want to convert to PDF.
- Go to File > Save As.
- In the Save As dialog box, choose “PDF” as the file type.
- Choose a destination folder for your PDF file and give it a name.
- Click the Save button.
Your Excel file will now be converted to PDF format and saved in the folder you specified.
Video: How to Create a Drop-Down List in Excel
In summary, Excel is an incredibly powerful tool for working with data, and whether you’re working with large datasets, creating graphs and charts, or simply trying to organize information, Excel has everything you need to get the job done. With these tips and tricks, you can make the most of Excel’s capabilities and streamline your workflow, saving time and simplifying data entry. If you have any other questions about Excel or want to learn more about how to use the tool, be sure to check out Microsoft’s official Excel support resources.