Excel dan Word adalah dua aplikasi yang banyak digunakan dalam dunia bisnis dan perkantoran. Terkadang, kita perlu memindahkan tabel dari Excel ke Word untuk menghasilkan dokumen yang lebih rapi, terstruktur, dan enak dilihat. Namun, banyak dari kita yang masih bingung dalam melakukan hal tersebut. Berikut ini adalah beberapa cara untuk memindahkan tabel dari Excel ke Word dengan mudah dan cepat.
 Cara Memindahkan Tabel Dari Excel ke Word Tanpa Terpotong
Cara Memindahkan Tabel Dari Excel ke Word Tanpa Terpotong
Sebelum memindahkan tabel dari Excel ke Word, pastikan bahwa tabel yang ingin Anda pindahkan sudah diatur dengan benar dan memilki ukuran yang sesuai. Jika tabel terlalu besar untuk dimasukkan ke dalam satu halaman, maka Word akan memotong tabel tersebut dan Anda akan diperhadapkan dengan tabel yang terpotong-potong di halaman yang berbeda. Ini pasti sangat merepotkan dan cukup mengganggu tampilan keseluruhan dokumen.
Supaya tabel dapat dipindahkan tanpa terpotong, ada beberapa cara yang dapat Anda lakukan:
Menggunakan Fitur “Paste Link”
Cara ini paling mudah dan cepat untuk memindahkan tabel dari Excel ke Word. Pertama, buat tabel di Excel seperti yang Anda inginkan tetapi pastikan bahwa ukuran tabel tersebut sesuai dengan ukuran halaman Word. Kemudian, pilih seluruh tabel dengan menekan tombol Ctrl+A atau menggunakan mouse. Setelah itu, copy tabel tersebut dengan menekan tombol Ctrl+C.
Selanjutnya, buka dokumen Word yang ingin diisi dengan tabel tersebut. Posisikan kursor pada tempat yang ingin ditambahkan tabel dan klik kanan. Pilih “Paste Special” dan pilih “Paste Link” dari menu yang muncul. Tekan tombol OK.
Sekarang, tabel Excel tersebut akan muncul di dokumen Word. Jika ada perubahan yang harus dilakukan pada tabel di Excel, hal tersebut juga akan terupdate secara otomatis di dokumen Word. Dengan cara ini, Anda tidak perlu lagi khawatir dengan tabel yang terpotong.
Menggunakan Fitur “Insert Object”
Cara kedua adalah dengan menggunakan fitur “Insert Object”. Seperti pada cara pertama, pertama-tama buatlah tabel di Excel dan copy seluruh tabel tersebut dengan menekan tombol Ctrl+C atau menggunakan mouse. Buka dokumen Word dan pilih tempat di mana tabel tersebut akan ditempatkan.
Selanjutnya, klik pada tab “Insert” di toolbar Word dan pilih “Object”. Pilih “Create from File” dan “Browse” untuk memilih file Excel yang berisi tabel tersebut. Anda juga dapat mengatur tampilan objek di halaman Word dengan memilih opsi “Display as icon”.
Setelah itu, klik tombol OK untuk menambahkan tabel Excel ke halaman Word. Tabel sekarang akan terlihat seperti gambar atau ikon yang dapat diklik untuk membuka tabel full-size di Excel.
 Cara Memindahkan Tabel Dari Excel ke Word Dengan Format yang Rapi
Cara Memindahkan Tabel Dari Excel ke Word Dengan Format yang Rapi
Meskipun cara pertama dan kedua sudah cukup efektif untuk memindahkan tabel dari Excel ke Word, namun seringkali bentuk dan tampilan tabelnya tidak sama dengan tabel aslinya di Excel. Tabel yang dihasilkan bisa jadi terlihat tidak rapi dan tidak mudah dibaca.
Berikut ini adalah beberapa tips untuk memindahkan tabel dengan format yang rapi dan minimal perubahan tampilan:
Menggunakan Fitur “Paste Special” dengan Format “Picture (Enhanced Metafile)”
Cara ini, memanfaatkan fitur Paste Special lagi tetapi dengan menggunakan format “Picture (Enhanced Metafile)”. Langkah-langkahnya hampir sama dengan cara pertama yang menggunakan “Paste Special” dan “Paste Link”. Pertama, buatlah tabel di Excel yang sudah diatur dan memilki ukuran sesuai dengan halaman Word. Copy seluruh tabel dengan menekan tombol Ctrl+C atau dengan menggunakan mouse.
Buka dokumen Word dan pilih tempat di mana tabel tersebut akan ditempatkan. Klik kanan pada kursor dan pilih “Paste Special”. Pilih opsi “Picture (Enhanced Metafile)” dari menu yang muncul dan klik OK.
Tabel Excel tersebut sekarang akan ditampilkan di halaman Word sebagai gambar atau ilustrasi vektor. Tabel tetap akan bisa diperbesar atau diperkecil tanpa kehilangan kualitas gambar.
Menggunakan “Insert Table”
Menggunakan fitur “Insert Table” adalah cara yang lebih manual namun dapat menghasilkan tabel yang rapi dan mudah dibaca. Pertama, buatlah tabel di Excel dan copy isi tabel tersebut dengan menekan tombol Ctrl+A. Kemudian, salin isi tabel dengan menekan tombol Ctrl+C.
Setelah itu, buka dokumen Word dan pilih tempat di mana tabel tersebut akan ditempatkan. Klik pada tab “Insert” di toolbar Word dan pilih “Table”. Pilih opsi “Insert Table” dan tentukan ukuran tabel yang diinginkan.
Selanjutnya, klik pada sel pertama di dalam tabel tersebut dan paste tensor gambar yang telah Anda salin. Tabel Excel akan terlihat identik dengan tabel yang terlihat di Excel dan akan tetap rapi dan terstruktur jika ditempatkan ke dalam dokumen Word.
Frequently Asked Questions (FAQ)
1. Bagaimana jika tabel yang ingin saya pindahkan dari Excel ke Word sangat besar?
Jika tabel yang ingin Anda pindahkan sangat besar dan tidak mungkin ditampilkan dalam satu halaman, maka ia bisa dipotong menjadi beberapa bagian dan dimasukkan ke dalam beberapa halaman. Hal ini akan menjaga kebersihan dan kejelasan tabel serta tidak mengganggu tampilan keseluruhan dokumen. Anda juga dapat memindahkan tabel dalam bentuk gambar dengan menggunakan fitur Paste Special pada Word.
2. Bagaimana cara menambahkan garis bantu di dalam tabel ketika dipindahkan ke Word?
Tabel di Excel biasanya memiliki garis bantu untuk memudahkan membedakan sumbu-sumbu data atau elemen-elemen lain di dalam tabel tersebut. Hal ini tidak selalu terlihat ketika tabel tersebut dipindahkan ke dalam dokumen Word. Namun, garis bantu ini bisa ditampilkan dengan menambahkan garis vertikal dan horizontal di dalam tabel pada Word. Klik pada tab “Design” setelah memilih tabel di Word dan pilih opsi “Borders”. Dari sini, Anda dapat menambahkan garis vertikal dan horizontal di dalam tabel. Anda juga dapat mengatur tebal dan warna garis yang diinginkan untuk meningkatkan kejelasan dan kebersihan tabel.
Video tutorial berikut ini juga bisa membantu Anda memindahkan tabel dari Excel ke Word dengan mudah dan cepat. Simak video berikut untuk mempelajari teknik yang lebih mendalam tentang cara memindahkan tabel dan menjaga kebersihan dan keteraturan dalam dokumen Word.
Itulah beberapa cara untuk memindahkan tabel dari Excel ke Word dengan mudah dan cepat. Semoga artikel ini dapat membantu Anda dalam pekerjaan sehari-hari dan meningkatkan produktivitas Anda.
 Cara Memindahkan Tabel Dari Excel ke Word Tanpa Terpotong
Cara Memindahkan Tabel Dari Excel ke Word Tanpa Terpotong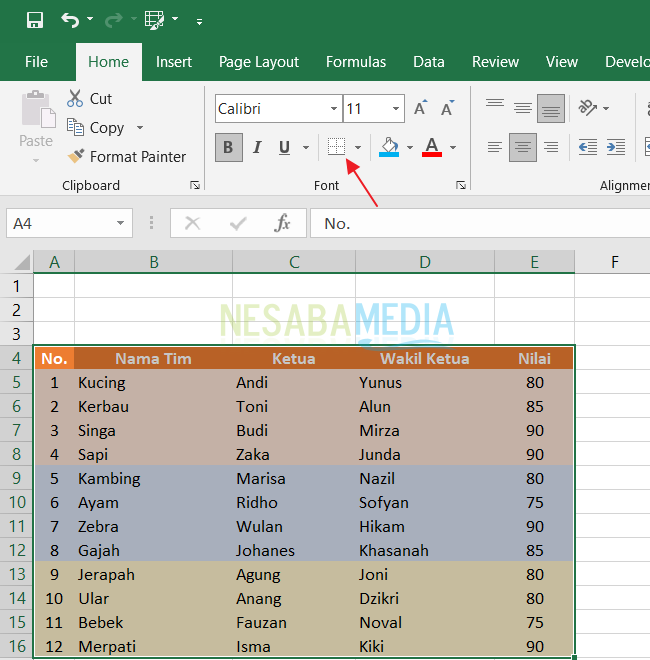 Cara Memindahkan Tabel Dari Excel ke Word Dengan Format yang Rapi
Cara Memindahkan Tabel Dari Excel ke Word Dengan Format yang Rapi