When it comes to keeping track of financial transactions, it is important to have an organized and easy-to-use system. One commonly used tool is a kwitansi, which is a payment receipt that outlines details such as the date, recipient, and amount of money exchanged. While there are various ways to create and manage kwitansis, one efficient method is through VBA MS.Excel.
 Membuat Kwitansi Menggunakan VBA MS.Excel
Membuat Kwitansi Menggunakan VBA MS.Excel
VBA, or Visual Basic for Applications, is a programming language that is used within the Microsoft Office suite. With VBA, users can automate tasks and customize the functionality of Excel, making it a powerful tool for managing financial data. By using VBA to create a kwitansi template in Excel, users can easily generate receipts with accurate and consistent information.
One example of creating a VBA-powered kwitansi template involves the use of macros, which are code snippets that automate repetitive tasks. By creating a macro to fill in the necessary information for a kwitansi (such as the recipient, date, and amount), users can quickly generate a customized receipt with just a few clicks of a button. Here are the steps for creating a basic kwitansi template in Excel:
- Open a new Workbook in Excel and create a new sheet named “Kwitansi”.
- Enter the column headers “Nomor”, “Tanggal”, “Kepada”, “Jumlah”, and “Untuk Pembayaran” in cells A1 to E1, respectively.
- Select cell B2 and click the “Date” dropdown in the “Number” section of the “Home” tab. Select the desired date format (such as “14-Mar-21”).
- Insert a button by navigating to the “Developer” tab and click “Insert” and select the “Button” form control. Draw the button onto the sheet and give it a descriptive name (such as “Generate Kwitansi”).
- Right-click the button and select “Assign Macro”. Create a new macro with the following code:
Sub GenerateKwitansi()
Sheets(“Kwitansi”).Select
Range(“B2”).Select ‘Date field
ActiveCell.Value = Date
Range(“C2”).Select ‘Recipient field
ActiveCell.Value = InputBox(“Enter recipient name”)
Range(“D2”).Select ‘Amount field
ActiveCell.Value = InputBox(“Enter amount (Rupiah)”)
Range(“E2”).Select ‘Purpose field
ActiveCell.Value = InputBox(“Enter purpose of payment”)
End Sub
By running this macro, users can quickly fill in the necessary information for a kwitansi and have it automatically populated in the designated cells. This can save time and reduce the likelihood of errors in manual data entry.
 Aplikasi Pembuatan Kwitansi di Excel
Aplikasi Pembuatan Kwitansi di Excel
In addition to VBA macros, there are also various pre-made templates and add-ins available for Excel that can be used to create and manage kwitansis. One such example is an application by Wawasan Guru, which offers a simple interface for generating and tracking kwitansis within Excel.
The application includes features such as date validation, automatic numbering, and customizable fields for the recipient and payment amount. Users can also easily search and filter through the kwitansis within the application, making it easy to keep track of financial transactions over time. Here is an overview of the steps for using the Wawasan Guru kwitansi application:
- Download the kwitansi application from the Wawasan Guru website and open the Excel file.
- Enable macros by clicking “Enable Content” when prompted in the security warning.
- Click the “Kwitansi” tab to access the application.
- Enter the relevant information for the kwitansi in the designated fields, such as the recipient name and payment amount.
- Click “Save” to generate the kwitansi and add it to the application’s ledger.
- Use the search and filter functions to find specific kwitansis based on recipient, date, or payment amount.
The Wawasan Guru kwitansi application is a simple yet powerful tool for generating and tracking financial transactions within Excel. By utilizing such templates and add-ins, users can easily streamline their financial management and reduce the likelihood of errors in manual data entry.
 Cara Membuat Form Kwitansi Otomatis Di Excel Hongkoong
Cara Membuat Form Kwitansi Otomatis Di Excel Hongkoong
Another advanced method for creating and managing kwitansis in Excel is through the use of advanced formulas and techniques, such as data validation and VLOOKUP. One such example is a tutorial by Otosection, which demonstrates how to create a form-based kwitansi that populates data automatically using dropdown menus and conditional formatting.
The tutorial involves creating a separate sheet in Excel for the kwitansi form, with various dropdown menus and data validation rules set in place to ensure accurate and consistent data entry. Users can then use VLOOKUP formulas to automatically populate data from the form into the kwitansi template, which can reduce the likelihood of errors and save time in manual data entry. Here is an overview of the steps for creating a form-based kwitansi using Excel:
- Create a new Workbook in Excel and create a new sheet named “Kwitansi Template”.
- Enter the column headers “Nomor”, “Tanggal”, “Kepada”, “Jumlah”, and “Untuk Pembayaran” in cells A1 to E1, respectively.
- Create a new sheet named “Kwitansi Form”.
- Add dropdown menus and data validation rules to the “Kwitansi Form” sheet for the necessary data fields (such as the recipient name and payment amount).
- Use VLOOKUP formulas to automatically populate data from the “Kwitansi Form” sheet into the “Kwitansi Template” sheet.
By using advanced formulas and techniques, users can create a more efficient and error-free system for managing kwitansis in Excel. While this method may require more upfront work and technical knowledge, it can ultimately save time and improve accuracy in financial management.
 Cara Buat Kwitansi Via Excel
Cara Buat Kwitansi Via Excel
While there are various methods for creating and managing kwitansis in Excel, the basic principles remain the same: accurately and consistently record financial transactions for easy reference and organization. By following a few simple steps, users can easily create and customize a kwitansi template in Excel that meets their specific needs.
Here is a basic overview of the steps for creating a kwitansi template in Excel:
- Open a new Workbook in Excel and create a new sheet named “Kwitansi”.
- Enter the column headers “Nomor”, “Tanggal”, “Kepada”, “Jumlah”, and “Untuk Pembayaran” in cells A1 to E1, respectively.
- Enter the relevant information for each transaction into the designated cells.
- Use formatting techniques such as borders and shading to make the kwitansi easy to read and visually appealing.
- Save the kwitansi for easy reference and organization.
By customizing and optimizing the kwitansi template to fit their specific needs, users can easily streamline their financial management and reduce the likelihood of errors in manual data entry. With the help of Excel’s versatile tools and functionality, managing kwitansis can be a simple and efficient process.
FAQ
What is a kwitansi?
A kwitansi is a payment receipt that outlines details such as the date, recipient, and amount of money exchanged. It is commonly used to keep track of financial transactions in a clear and organized manner.
What are some ways to create and manage kwitansis in Excel?
There are various methods for creating and managing kwitansis in Excel, including using VBA macros, pre-made templates and add-ins, advanced formulas and techniques such as data validation and VLOOKUP, or simply creating and customizing a basic kwitansi template. The specific method used will depend on the user’s needs and level of technical knowledge.
 Membuat Kwitansi Menggunakan VBA MS.Excel
Membuat Kwitansi Menggunakan VBA MS.Excel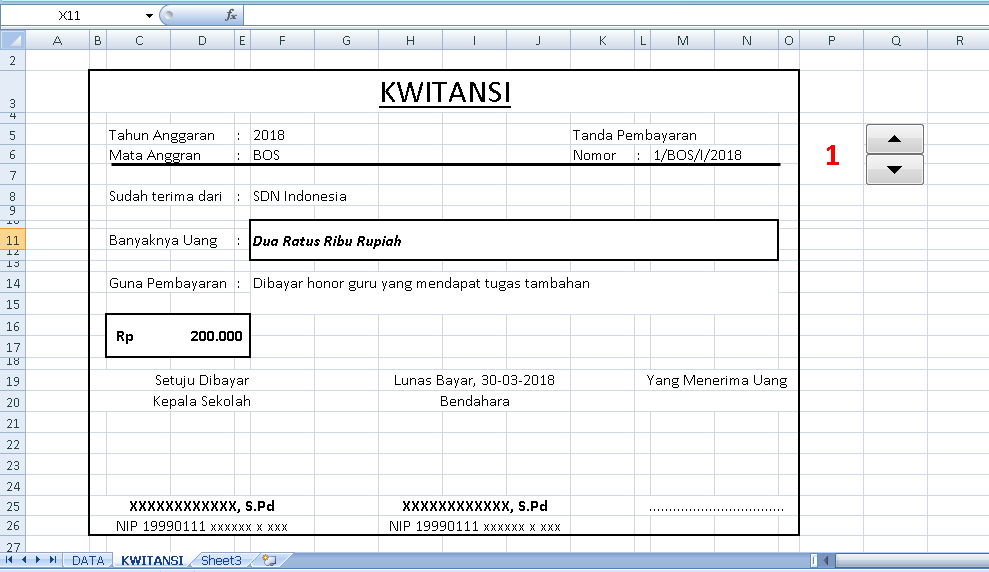 Cara Membuat Form Kwitansi Otomatis Di Excel Hongkoong
Cara Membuat Form Kwitansi Otomatis Di Excel Hongkoong Cara Buat Kwitansi Via Excel
Cara Buat Kwitansi Via Excel