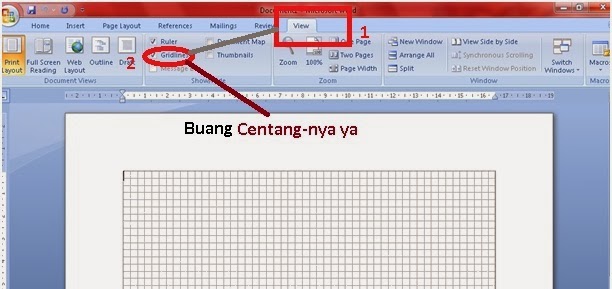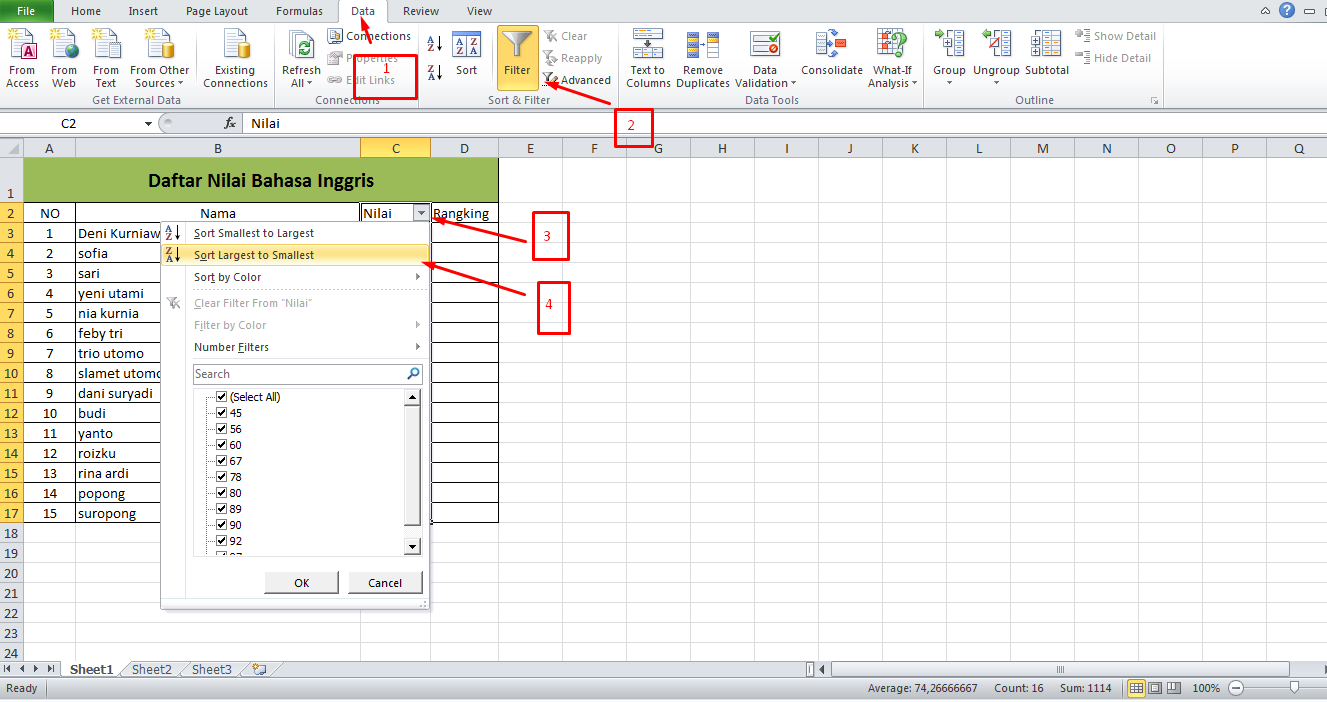Banyak dari kita mungkin pernah merasa kesulitan dalam membuat kotak atau gridlines di Microsoft Word dan Excel. Namun, sebenarnya hal ini sangat mudah dilakukan dengan beberapa langkah sederhana. Berikut adalah cara membuat kotak dan gridlines di Word dan Excel:
1. Cara Buat Kotak dan Gridlines di Microsoft Word
Microsoft Word merupakan program pengolah kata yang sangat populer dan umum digunakan. Mendesain sebuah dokumen yang rapi dan terstruktur akan sangat membantu memudahkan pembaca saat mengakses dokumen tersebut. Salah satu cara membuat dokumen yang rapi adalah dengan membuat kotak dan gridlines.
Berikut adalah langkah-langkah untuk membuat kotak dan gridlines pada Microsoft Word:
- Buka Microsoft Word dan buat sebuah dokumen baru.
- Klik “Page Layout” pada menu bar, kemudian klik “Page Borders”.
- Pada “Borders and Shading” options, klik “Box” untuk membuat kotak.
- Atur ukuran dan warna kotak sesuai dengan keinginan anda. Anda juga bisa menambahkan efek seperti bayangan atau gradient.
- Klik preview untuk melihat hasilnya. Jika sudah sesuai, klik “OK” untuk menutup jendela.
- Untuk memasukkan gridlines pada dokumen, klik “Table” pada menu bar dan pilih “Draw Table”.
- Gunakan mouse untuk membuat sebuah jaringan di dalam dokumen, ikuti pola yang diinginkan.
- Saat gridlines selesai dibuat, klik “ESC” pada keyboard untuk menyelesaikan.
Setelah mengikuti cara di atas, kotak dan gridlines sudah bisa dibuat dalam dokumentasi anda.
2. Cara Buat Kotak dan Gridlines di Microsoft Excel
Microsoft Excel adalah salah satu program spreadsheet yang sangat populer dan sering digunakan untuk membuat tabel, grafik, dan diagram. Membuat sebuah tabel yang rapi dan terstruktur akan sangat membantu memudahkan pembaca untuk memahami data Anda. Salah satu cara membuat tabel yang rapi adalah dengan membuat gridlines dan kotak.
Berikut adalah langkah-langkah untuk membuat gridlines dan kotak pada Microsoft Excel:
- Buka Microsoft Excel dan buat sebuah dokumen baru.
- Pilih sel atau range sel yang ingin dibuat kotak atau gridlines.
- Klik pada “Home” dan pilih “Borders”, kemudian pilih “More Borders”.
- Pada jendela “Format Cells”, pilih “Border” pada bagian sidebar.
- Pilih jenis garis, warna, dan gaya pembatas yang diinginkan. Anda bisa memilih garis vertikal atau horizontal dengan mengklik garis-garis pada grafik.
- Anda bisa membatasi range sel dengan klik pada “Outline” pada jendela “Format Cells”.
- Jika ingin membuat semua sel menggunakan format yang telah dipilih, klik “Set As Default”.
- Klik “OK” untuk menutup jendela “Format Cells”.
Setelah mengikuti cara di atas, kotak dan gridlines pada Microsoft Excel sudah terbentuk sesuai dengan keinginan Anda.
FAQs
Untuk membantu Anda lebih memahami tentang kotak dan gridlines pada Microsoft Word dan Excel, berikut adalah beberapa pertanyaan yang sering ditanyakan:
Pertanyaan 1: Apakah kita bisa menambahkan gambar pada kotak yang sudah dibuat?
Jawab: Ya, Anda bisa menambahkan gambar pada kotak yang telah dibuat di Word atau Excel. Cara untuk menambahkan gambar pada kotak yang telah dibuat dapat dilakukan dengan cara klik kanan pada kotak dan pilih “Insert Picture”. Kemudian pilih gambar yang ingin ditambahkan dari komputer Anda, klik “Insert”, dan gambar akan terpasang di atas kotak atau gridlines yang telah dibuat.
Pertanyaan 2: Apakah ada cara cepat untuk membuat gridlines di Microsoft Word atau Excel?
Jawab: Ya, Anda bisa menggunakan fitur “Tables” dan memilih “Insert Table” untuk membuat tabel secara otomatis dengan gridlines yang sudah terpasang. Anda bisa menyesuaikan ukuran dan warna gridlines sesuai dengan keinginan Anda setelah tabel terbuat. Kemudian Anda bisa menambahkan teks atau gambar pada tabel tersebut.
Video Tutorial Cara Membuat Gridlines dan Kotak di Word dan Excel
Berikut adalah video tutorial tentang cara membuat gridlines dan kotak di Microsoft Word dan Excel:
Setelah menonton video tersebut, Anda sudah bisa membuat kotak dan gridlines di Microsoft Word dan Excel dengan mudah.