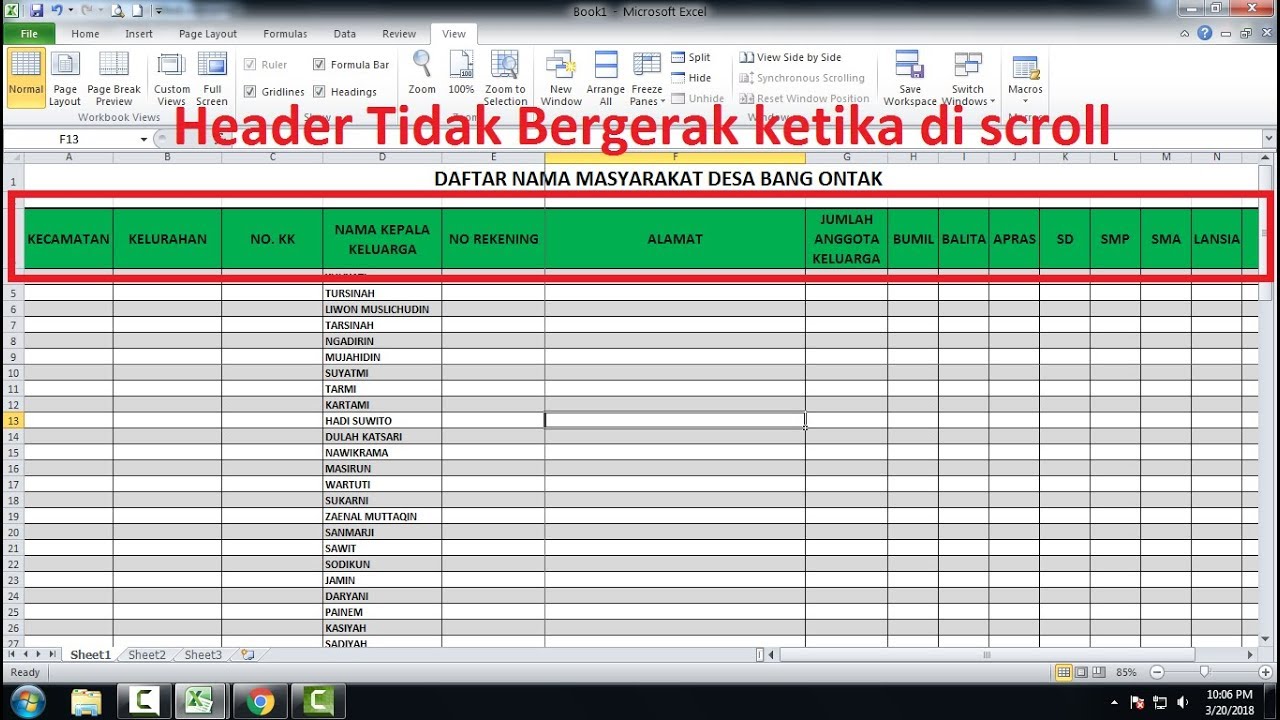Excel adalah salah satu program pengolah data yang paling populer di dunia. Sangat penting untuk mengetahui cara menggunakan Excel dengan baik dan benar dalam pekerjaan sehari-hari Anda. Salah satu fitur yang sangat penting dalam Excel adalah Freeze Panes. Dalam artikel ini, saya akan memberi tahu Anda bagaimana cara membuat Freeze Panes di Excel.
Step 1: Buka file Excel
Pertama, pastikan Anda membuka file Excel yang ingin diatur. Setelah itu, lihat di sebelah kiri atas layar Anda untuk melihat gambar yang seperti panah. Klik pada gambar ini untuk memilih seluruh lembar Anda.
Seperti yang dapat dilihat pada gambar di atas, tombol ini terletak di sebelah kiri atas layar. Klik tombol ini untuk memilih seluruh lembar Anda.
Step 2: Pilih Sel yang Ingin Dibekukan
Setelah memilih seluruh lembar Excel, selanjutnya pilih sel yang ingin Anda bekukan. Hal ini sangat berguna ketika Anda memiliki tabel atau daftar panjang dan ingin bagian atas tetap terlihat saat Anda menggulir ke bawah.
Misalnya, jika Anda memiliki tabel seperti pada gambar di atas, dan ingin bagian judul tetap ada saat Anda menggulir ke bawah, pilih sel dimana judul berada, yaitu sel A2, B2, C2 dan D2.
Setelah memilih sel judul, klik tab “View” pada menu bar di bagian atas layar Anda. Pada bagian “Window”, klik tombol “Freeze Panes”.
Setelah itu, pilih “Freeze Panes” untuk mulai membekukan judul.
FAQ
1. Apa itu Freeze Panes di Excel dan mengapa saya harus menggunakannya?
Freeze Panes adalah fitur di Excel yang memungkinkan Anda membekukan bagian tertentu dari lembar kerja Anda. Ini sangat berguna ketika Anda memiliki tabel atau daftar panjang dan ingin bagian atas tetap terlihat saat Anda menggulir ke bawah. Ini juga berguna ketika Anda membuka dan menampilkan file Excel besar dengan jumlah baris dan kolom yang banyak. Freeze Panes membantu mempermudah navigasi dan referensi sel di bagian lain selain sel dimana judul(atau bagian lain yang ingin di bekukan) berada.
2. Apakah saya bisa membekukan lebih dari satu baris atau kolom dalam Freeze Panes?
Ya, Anda dapat membekukan lebih dari satu baris atau kolom dalam Freeze Panes. Caranya, pertama pilih sel yang ingin dibekukan seperti yang dijelaskan di atas, lalu klik pada tab “View” pada menu bar. Pilih Freeze Panes, dan kemudian pilih “Freeze Panes” lagi untuk mulai membekukan sel tersebut.
Sebagai contoh, pada gambar di atas, baris 1 dan kolom A -C telah dibekukan.
Video Tutorial Cara Membuat Freeze Panes di Excel
Berikut adalah contoh video tutorial yang bisa membantu Anda lebih memahami cara membuat Freeze Panes di Excel.
Berikutnya, saya akan memberitahu Anda cara membuat header di Excel. Header adalah bagian dari lembar kerja Excel yang berisi informasi yang ingin dimasukkan pada setiap halaman.
Step 1: Buka Lembar Excel yang Ingin Diatur
Untuk membuat header di Excel, awalnya, buka lembar tersebut dan pilih tab “Insert” di menu bar.
Step 2: Pilih Header
Setelah memilih tab “Insert”, pilih “Header” pada bagian “Text” di menu yang muncul. Tampilan akan berubah menjadi mode Header dan Footer.
Seperti yang dapat dilihat pada gambar di atas, seleksi halaman dapat ditampilkan melalui dropdown dibawah segitiga panah di seluruh layar atau melalui tab view>page layout. Lalu setelah menjadi mode header, Anda dapat memasukkan teks atau gambar ke dalam header tergantung dengan kebutuhan Anda. Pada header, biasanya terdapat informasi seperti nama file, penulis, tanggal, dan waktu.
FAQ
Halaman header dan footer di Excel sangat penting karena mereka memberi informasi penting tentang lembar kerja Excel tersebut. Sebagai contoh, info yang dimasukan di header seperti judul, beberapa informasi dan gambar yang berulang dengan simetri kian ke atas, bisa membuat dokumen profesional, atau info yang biasa dimasukkan ke dalam footer misalnya seperti nomor halaman dapat membuat lembar kerja Anda lebih mudah dinavigasi.
2. Apakah saya bisa menambahkan gambar ke dalam header Excel?
Ya, Anda dapat menambahkan gambar ke dalam header Excel dengan mudah. Setelah memasuki mode header, Anda cukup klik tombol “Picture” pada bagian “Insert” di atas layar. Dan kemudian pilih file gambar yang ingin dimasukkan ke header.
Video Tutorial Cara Membuat Header di Excel
Berikut adalah contoh video tutorial yang bisa membantu Anda lebih memahami cara membuat header di Excel:
Sekarang Anda telah mengetahui cara membuat Freeze Panes dan Header di Excel. Semoga artikel ini dapat membantu Anda mengoptimalkan penggunaan program Excel di dalam pekerjaan Anda.