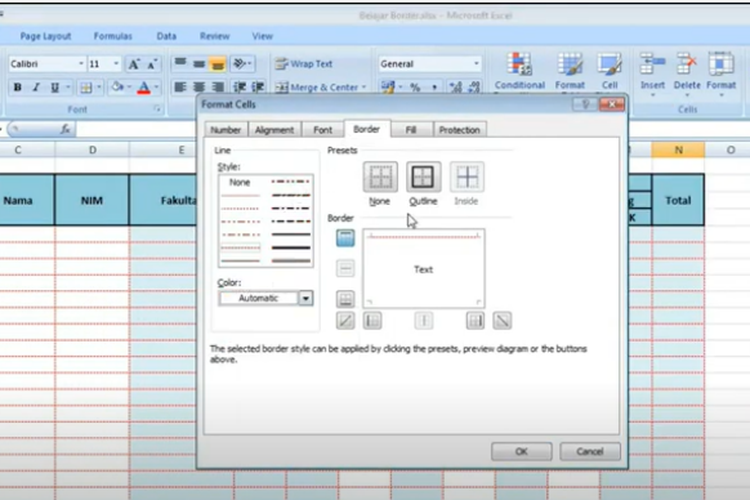Microsoft Excel adalah salah satu program komputer yang paling sering digunakan di seluruh dunia. Terlebih lagi, Microsoft Excel merupakan program yang sangat penting untuk kegiatan profesional seperti akuntansi dan keuangan, karena kemampuan Excel dalam mengelola data dan membuat laporan yang akurat dan efektif.
Bagaimana Cara Membuat Border Pada Microsoft Excel
Memasukkan border dalam desain spreadsheet Anda dapat membantu meningkatkan keterbacaan dari informasi penting yang terdapat dalam lembar kerja Excel. Ada beberapa cara yang dapat Anda gunakan untuk menambahkan border pada sel di Microsoft Excel.
Pertama, Anda dapat menggunakan styling pada tab Home. Styling terletak pada grup celak, dan Anda dapat memilih border menggunakan menu drop-down. Pilih jenis border yang Anda inginkan:
- Top Border
- Bottom Border
- Left Border
- Right Border
- No Border
- All borders
- Outside Borders
- Thick Outside Borders
- Thick Box Borders
Selain itu, Anda juga dapat membuat custom border dengan menggunakan fitur Biorder dan Border Color. Untuk menggunakan fitur ini, terlebih dahulu Anda harus memilih sel atau kisaran sel yang ingin diberi border.
Kemudian, klik pada tombol Border di tab Home. Pilih jenis border yang Anda inginkan melalui menu drop-down, dan pilih juga warna yang diinginkan dengan menggunakan fitur Border Color.
Selain itu, Anda juga dapat menggunakan shortcut keyboard untuk membuat border pada Microsoft Excel. Anda dapat menekan tombol Ctrl + Shift + 7 untuk membuat border terhadap sel atau kisaran sel yang sudah dipilih.
Cara Membuat Desain Gambar Pada Excel
Microsoft Excel juga memungkinkan Anda untuk membentuk gambar atau membuat desain yang menarik di dalam spreadsheet. Anda dapat menggunakan berbagai jenis objek grafik dan tool desain built-in untuk membuat desain khusus, atau Anda juga dapat menambahkan gambar dari luar ke dalam spreadsheet.
Untuk membuat desain dari bawaan Microsoft Excel, klik pada tab Insert, lalu klik Shapes. Anda akan melihat berbagai pilihan untuk bentuk dan warna gambar.
Pilih gambar yang Anda inginkan dengan mengklik pada bentuk dan menarik secara manual di dalam lembar kerja. Lalu, ubah warna dan gaya bentuk sesuai dengan preferensi Anda dari menu Shape Styles dan memodifikasi berdasarkan gaya yang diinstruksikan.
Jika Anda ingin menambahkan gambar dari luar ke dalam Microsoft Excel, pilih tab Insert, dan klik tombol Picture. Dari sana, cari file gambar apa yang ingin dimasukkan, dan klik pada tombol Insert.
Anda juga dapat membuat desain kustom di luar Microsoft Excel dan menambahkannya ke dalam spreadsheet dengan menyisipkan gambar seperti yang dijelaskan di atas.
Fungsi Border pada Cell dan Cara Menggunakannya di Microsoft Excel
Ketika Anda menggunakan Microsoft Excel untuk mengatur data, dapat sangat membantu untuk menambahkan border pada sel dan kisaran sel dalam desain. Border menambahkan keterlihatan pada data yang terdapat pada lembar kerja Anda, membuat mudah untuk membedakan jenis data yang berbeda dan catatan-catatan yang terkait dengannya.
Memasukkan border juga dapat memudahkan pengolahan data. Misalnya, ketika Anda melakukan pengurutan pada sel dengan border, Excel akan secara otomatis menggabungkan sel yang sama jadi satu kesatuan dalam proses pengurutan. Border juga bisa membantu menambahkan kanan pada kolom data dalam jurnal atau laporan, membantu naik rasa profesionalisme dan kredibilitas.
Cara untuk menambah border pada Microsoft Excel telah dijelaskan di atas. Namun, pada beberapa kasus, Anda mungkin perlu untuk menghapus border karena beberapa alasan yang berbeda.
Untuk menghapus border pada Microsoft Excel, cukup pilih sel atau kisaran sel yang border nya ingin dihapus. Klik pada tombol Border di tab Home, dan pilih jenis border yang ingin dihapus, atau klik pada opsi No Border untuk menghapus secara keseluruhan border.
FAQ
1. Bagaimana Cara Menambahkan Video YouTube ke Microsoft Excel?
Menambahkan video YouTube ke Microsoft Excel dapat menjadi cara yang efektif untuk melengkapi dalam kegiatan profesional Anda, selagi ada konten video yang kamu butuhkan. Ikuti langkah-langkah berikut untuk menambahkan video YouTube ke dalam Microsoft Excel:
- Pilih tab Insert, lalu pilih opsi Online Video.
- Pada kotak pencarian, masukkan URL video YouTube yang ingin Anda masukkan dalam Excel, lalu klik tombol Enter.
- Setelah video muncul di kotak pencarian, klik pada video dan kemudian klik Insert.
- Video akan disisipkan ke dalam lembar kerja Excel Anda, dan akan dapat diputar dengan mengeklik pada ikon play di atas video.
2. Apa Fungsi dari Add-Ins pada Microsoft Excel?
Add-ins merupakan fungsionalitas yang disediakan oleh pihak ketiga untuk menambahkan lebih banyak kemampuan guna di Microsoft Excel. Ini memungkinkan pengguna untuk mendapatkan fasilitas tambahan seperti menyisipkan alat yang memudahkan seperti analisis keuangan, kimia, matematika, dan statistik.
Untuk menambahkan Add-Ins di Microsoft Excel, ikuti langkah-langkah berikut ini:
- Pilih tab File, kemudian klik Options.
- Pilih opsi Add-Ins di panel kiri.
- Pilih Excel Add-ins pada kotak Manage, dan klik pada tombol Go.
- Pilih Add-Ins yang ingin diinstal dan klik OK.
Add-Ins sudah siap untuk digunakan dan akan muncul dalam Excel di bawah tab Tools.
Demikianlah beberapa tips dan trik penting dalam menggunakan Microsoft Excel. Semoga ini dapat membantu Anda melakukan pekerjaan yang lebih efisien dan kreatif pada program spreadsheet Anda. Tetaplah belajar dan selalu mencoba fitur baru agar bisa mendapatkan pengalaman yang lebih baik dalam Microsoft Excel.