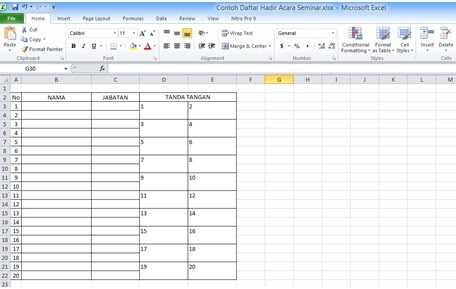Absensi merupakan salah satu hal yang sangat penting dalam dunia pendidikan dan pekerjaan. Aktivitas yang dilakukan untuk mencatat kehadiran seseorang sangat diperlukan agar bisa terus memonitor kemajuan mereka. Dalam hal ini, Excel sangat membantu untuk membuat daftar absen, detil, dan laporan yang diperlukan. Berikut ini adalah panduan cara membuat daftar absen untuk 1 bulan di Excel beserta daftar hadir.
Cara Membuat Daftar Absen untuk 1 Bulan di Excel
Untuk membuat daftar absen di Excel, ada beberapa langkah yang harus dilakukan. Berikut ini adalah panduan langkah demi langkah cara membuat daftar absen untuk 1 bulan di Excel.
Langkah 1: Buat Tabel Dasar
Langkah pertama dalam membuat daftar absen adalah membuat tabel dasar. Tabel ini digunakan untuk mencatat nama-nama mahasiswa dan tanggal di kolom-kolom terbawah. Berikut ini adalah contoh tabel dasar:
Tabel dasar seperti ini bisa dibuat dengan mudah menggunakan Excel. Untuk menggunakan Excel, buka program dan buatlah dokumen baru. Kemudian, klik pada Sheet1 dan buatlah tabel baru di Sheet1. Setelah tabel dasar dibuat, saatnya untuk menambahkan nomor baris dan kolom yang diperlukan.
Langkah 2: Tambahkan Nomor Baris dan Kolom
Setelah membuat tabel dasar, tambahkan nomor baris dan kolom yang diperlukan. Pada tabel dasar, tidak ada nomor baris atau kolom, jadi kita harus menambahkannya secara manual. Untuk menambahkan nomor baris dan kolom, ikuti langkah berikut:
- Klik pada kolom di sebelah kiri tabel.
- Pilih seluruh kolom pada tabel dasar.
- Gunakan Model AutoFill untuk mengisi nomor baris atau kolom.
- Setelah selesai, nomor baris dan kolom akan ditambahkan ke tabel dasar.
Setelah nomor baris dan kolom ditambahkan, batas tabel juga bisa ditambahkan untuk memperjelas tabel.
Langkah 3: Tambahkan Nama Mahasiswa
Setelah nomor baris dan kolom ditambahkan, selanjutnya adalah menambahkan nama mahasiswa. Untuk menambahkan nama mahasiswa, ikuti langkah berikut:
- Masukkan nama mahasiswa pada kolom pertama.
- Salin nama mahasiswa tersebut ke seluruh kolom pada tabel dasar.
- Setelah selesai, nama mahasiswa akan ditambahkan ke tabel dasar.
Langkah 4: Tandai Kehadiran atau Tidak Hadir
Setelah menambahkan nama mahasiswa, selanjutnya adalah menandai kehadiran atau ketidakhadiran mahasiswa. Tanda ini bisa menggunakan berbagai macam seperti checklist, “x” atau tekan satu di antara huruf “H” (hadir) atau “T” (tidak hadir). Untuk menandai kehadiran atau ketidakhadiran, caranya sebagai berikut:
- Pilih seluruh kolom dengan tanggal yang diperlukan.
- Ketikkan “H” untuk menandai kehadiran atau “T” untuk menandai ketidakhadiran.
- Setelah selesai, semua kolom yang diperlukan akan ditandai.
Langkah 5: Hitung Total Kehadiran
Setelah menambahkan tanda kehadiran atau ketidakhadiran, selanjutnya adalah menghitung total kehadiran. Total kehadiran bisa dihitung dengan mudah menggunakan rumus sel. Berikut ini adalah langkah-langkahnya:
- Pilih seluruh kolom tanggal.
- Gunakan rumus SUM untuk menjumlahkan seluruh angka hadir dan tidak hadir.
- Setelah selesai, total kehadiran akan ditampilkan.
Langkah 6: Buat Grafik Kehadiran
Setelah menghitung total kehadiran, kita bisa membuat grafik kehadiran untuk mempermudah pemahaman. Grafik kehadiran bisa dibuat dengan mudah menggunakan Excel. Berikut ini adalah langkah-langkahnya:
- Pilih seluruh kolom tanggal dan jumlah kehadiran.
- Klik Insert pada ribbon dan pilih bar chart.
- Grafik akan ditampilkan pada lembar kerja Excel.
Cara Membuat Absen Google Form
Selain menggunakan Excel, kini sudah terdapat platform lain yaitu Google Form yang bisa digunakan untuk membuat absensi. Absensi dengan Google Form bisa digunakan untuk pelbagai aktivitas, seperti hadir tidaknya peserta seminar, rapat, dan sebagainya. Berikut ini adalah langkah-langkah cara membuat absen Google Form.
Langkah 1: Buka Halaman Google Form
Setelah akun Google sudah terdaftar atau login, silakan membuka halaman Google Form. Pada tahap ini, kita harus membuat formulir (form) sebagai media pengisian kehadiran siswa. Formulir tersebut mencakup field untuk nama dan kelas siswa. Tampilan form bisa dikustomisasi sesuai seleranya masing-masing.
Langkah 2: Isi Formulir dengan Pertanyaan
Setelah masuk ke halaman Google Form, untuk membuat dan mengatur form, klik pada plus icon pada sisi kanan atas dan pilih “New Form/Blank Form”. Setelah itu, tambahkan pertanyaan yang dibutuhkan. Pertanyaan yang bisa dilakukan, antara lain tentang nama, kelas, alasan tidak hadir, pertanyaan skala, pertanyaan kasus, dan sebagainya.
Langkah 3: Kustomisasi Formulir
Setelah mengisi formulir dengan pertanyaan, selanjutnya adalah mengkustomisasi formulir tersebut. Hal ini penting untuk membuat form yang mudah diisi dan tampak menarik bagi siswa. Beberapa hal yang bisa dikustomisasi di antaranya adalah latar belakang, font, dan desain.
Langkah 4: Kirim Formulir kepada Siswa
Setelah formulir sudah dibuat dan dikustomisasi, selanjutnya adalah mengirim formulir kepada siswa. Formulir bisa di-share melalui email atau link yang dibagikan melalui media sosial.
Langkah 5: Analisis Hasil
Setelah formulir dikirim kepada siswa dan sudah terisi, selanjutnya adalah menganalisis hasil absensi. Analisis hasil bisa dilakukan dengan melihat data di Google Sheets, yang secara otomatis akan menampilkan data dari formulir tersebut.
FAQ
Pertanyaan 1: Apa keuntungan menggunakan Google Form sebagai media absensi?
Jawaban: Salah satu keuntungan menggunakan Google Form sebagai media absensi adalah fleksibilitasnya. Selain itu, tidak memerlukan aplikasi tambahan selain akun Google, mudah diakses dimanapun dan kapanpun serta bisa mempermudah dalam mengumpulkan informasi terkait kehadiran siswa.
Pertanyaan 2: Apakah bisa membuat grafik kehadiran dengan Google Form?
Jawaban: Ya, bisa. Grafik kehadiran di Google Form bisa dihitung secara otomatis oleh Google Sheet dan kita bisa membuat grafik kehadiran dengan mudah menggunakan Google Sheet tersebut.
Video Youtube
Berikut ini adalah video tutorial cara membuat absen di Microsoft Excel: