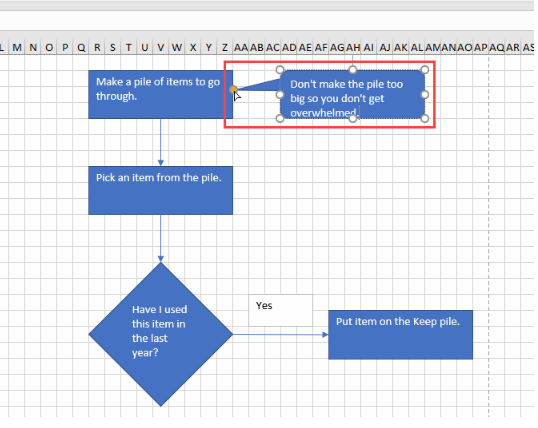In today’s world, data is everywhere. It’s so abundant that it becomes challenging to comprehend, and that’s why we have tools that help us make sense of it. One such tool is flowcharts. Flowcharts are visual representations of processes and systems. They help us understand complex workflows and break them down into simpler steps. In this article, we’ll talk about how to make flowcharts in Excel and how it can be used to break down complex systems.
Using Excel to Make Flowcharts
Excel is a powerful tool that has been used for years to organize and analyze data. However, you may not be aware that Excel also has built-in functionality that allows you to create flowcharts. Here are the steps to creating a flowchart in Excel:
Step 1: Open Microsoft Excel
The first step to creating a flowchart in Excel is to open Microsoft Excel. Once the software is open, you will see a blank worksheet. This is the workspace that you’ll use to start your flowchart.
Step 2: Identify the Flowchart Process
Identifying the process is the crucial thing to do before creating a flowchart in Excel. Identify the sequence of steps that you want to show in your flowchart. This could be a process in your business, an algorithm, or a system. Once you have identified your flowchart process, it’s time to create a flowchart.
Step 3: Insert Shapes
The third step is to insert shapes. Head over to the “Insert” tab, and under “Shapes,” you will see a variety of shapes that you can use to create your flowchart. Use these shapes to represent the different steps in your process. A rectangle shape is typically used for the start and end of the process, while a diamond shape is used for decisions.
Step 4: Connect the Shapes
The fourth step is to connect the shapes in the flowchart. This can be done by clicking and dragging the cursor from one shape to another. This helps to illustrate the relationship between the different steps in the process. You can also use arrows to indicate the flow direction.
Step 5: Add Text to Shapes
The fifth step is to add text to the shapes. This can be done by selecting the shape and typing in the text that corresponds to that shape. This helps to clarify the meaning of each step in the flowchart.
Step 6: Format the Flowchart
The final step is to format the flowchart. You can change the color, size, and font of the shapes. You can also change the color and style of the lines connecting the shapes. This helps to make the flowchart visually appealing and easy to read.
Why Use Excel to Make Flowcharts?
There are several reasons why you might want to create a flowchart in Excel. Here are a few:
1. Enhanced Clarity and Readability
Flowcharts help to break down complex systems or processes into simple, easy-to-understand steps. Using Excel to create these flowcharts enhances their clarity and readability. You can add color, boldness, and other visual elements to make the flowchart more engaging, thereby making it easier to understand.
2. Quick and Easy
Excel is widely used in businesses all over the world. It’s a quick and easy tool to learn. That means creating flowcharts in Excel is also quick and easy. The shapes and templates are all pre-built, so you don’t need to start from scratch. Additionally, Excel allows you to copy and paste shapes, which makes the process even quicker.
FAQs About Excel Flowcharts
1. Why should I use flowcharts in Excel?
Flowcharts are a great way to visually represent complex processes or systems. Using flowcharts in Excel can help you break down the steps of a process into simple, easy-to-understand steps, making it easier for you to identify areas that need improvement. Additionally, using Excel to create flowcharts enhances their clarity and readability, making them an essential tool for anyone looking to improve their processes visually.
2. What are some tips for creating an effective flowchart in Excel?
Here are a few tips for creating an effective flowchart in Excel:
- Start by identifying the process you want to represent.
- Keep it simple by breaking down the process into small steps.
- Use the appropriate shapes and connectors to illustrate the flow of the process.
- Add text to provide clarity and identify the specific steps in the process.
- Make it visually appealing by adding color and other visual elements.
- Use Excel’s copy and paste feature to quickly create complex flowcharts.
Example of an Excel Flowchart
Creating a Budget
One example of a flowchart that can be created in Excel is a budgeting process. Here’s an example of what that flowchart might look like:
Start
The budgeting process starts with identifying the sources of income and estimating the total amount.
Income Estimation
In this step, you estimate your income from all sources, including salary, business income, and investments.
Expenses Estimation
In this step, you list down all your expenses and estimate the total amount you’ll need to spend on them.
Calculating the Difference
In this step, you subtract the total amount spent from the total income to calculate the difference. If the difference is negative, you’ll need to cut back on expenses, otherwise, you can put aside the extra money in savings.
End
This step symbolizes the end of the budgeting process. You can start over by estimating your income and expenses for the next month or year.
YouTube Tutorial Video
If you prefer to learn by watching, check out this tutorial on how to create flowcharts in Excel:
In conclusion, Excel is a great tool for creating flowcharts. It’s a quick and easy way to represent complex processes or systems visually. Creating flowcharts in Excel enhances their clarity and readability, making them an essential tool for anyone looking to improve their processes visually. Remember to keep your flowcharts simple and visually appealing, use appropriate symbols, and add text to provide clarity and identify key steps. Finally, practice makes perfect, so don’t be afraid to experiment and create a few flowcharts of your own.