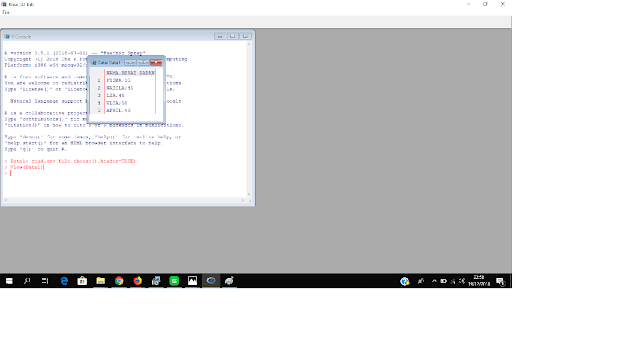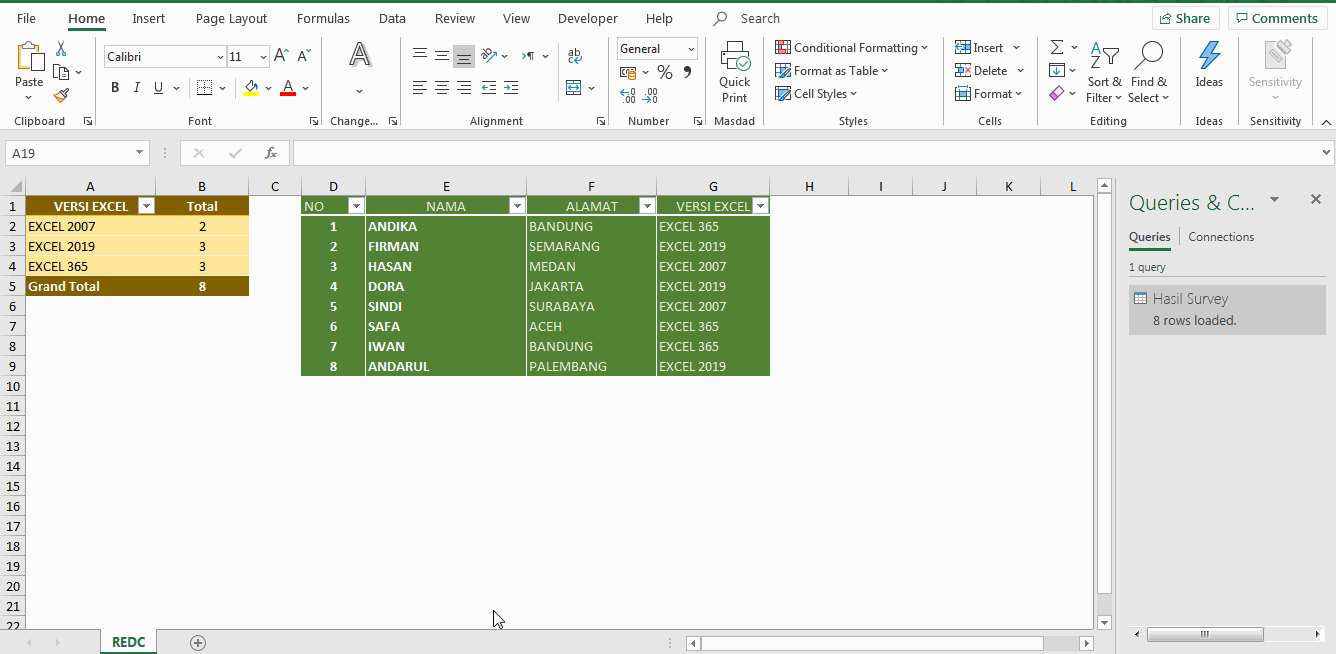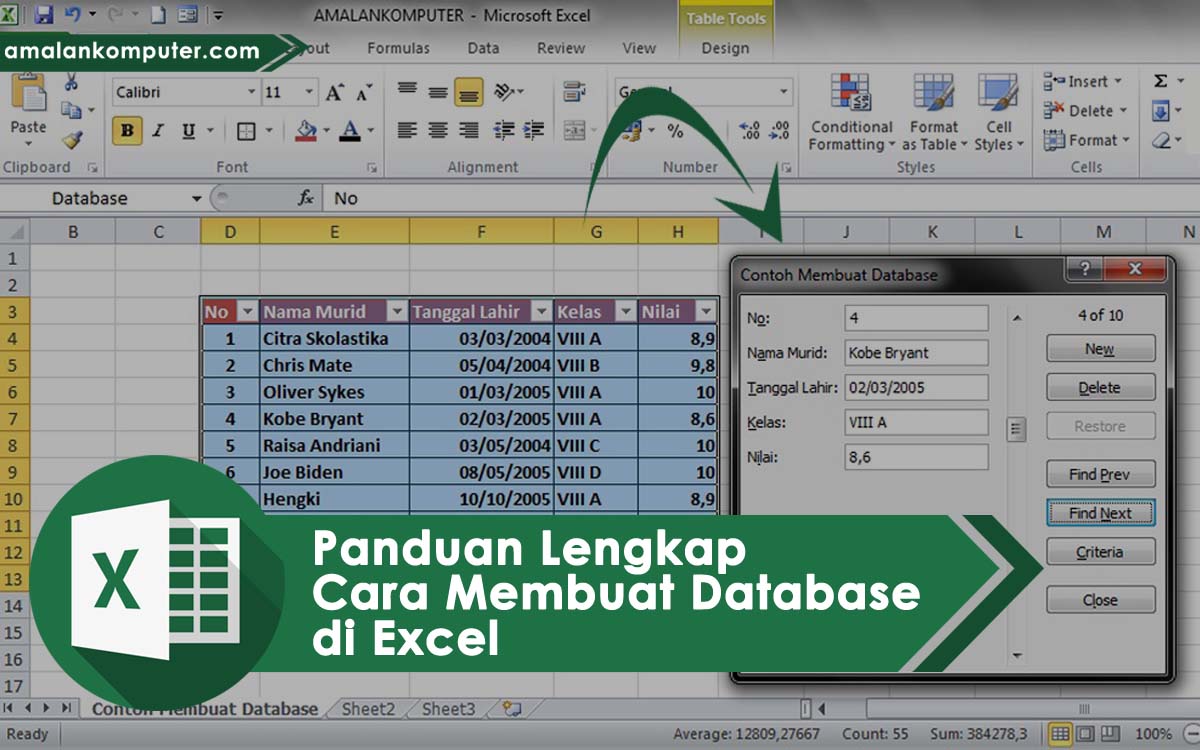Beberapa tips untuk mengelola data Excel antara lain menginputkan data dari Excel ke program atau platform lain, impor hasil Google Form atau Spreadsheet ke Excel, memasukkan data Excel ke website, dan membuat database di Excel. Berikut ini beberapa panduan dan tutorial yang dapat membantu Anda dalam mengelola data Excel.
Cara Menginput Data dari Microsoft Excel ke R
Masukkan data Excel ke R dapat dilakukan dengan beberapa cara. Pertama, menggunakan file Excel sebagai input langsung pada fungsi read.table() atau read.csv(). Kedua, menggunakan keterampilan dasar membaca dan menulis Excel menggunakan fungsi khusus pada paket R, seperti xlsx, readxl, atau openxlsx.
Contoh kode R untuk membaca data Excel pada fungsi read.table():
data <- read.table("namafile.xlsx", header=TRUE, sep="\t")Contoh kode R untuk membaca file Excel pada paket xlsx:
install.packages("xlsx")
library(xlsx)
data <- read.xlsx("namafile.xlsx", sheetIndex=1, header=TRUE)Cara Impor Hasil Google Form atau Spreadsheet ke Excel
Jika Anda telah mengisi survei menggunakan Google Form atau menyimpan data pada Google Spreadsheet, tahap selanjutnya adalah mengimpor hasilnya ke Excel. Caranya cukup mudah, yaitu dengan mengunduh file CSV atau TSV yang kemudian diimpor ke Excel.
Berikut langkah-langkah cara mengimpor data dari Google Form ke Excel:
- Buka Google Form atau Spreadsheet yang berisi hasil survei
- Pilih File -> Download -> Comma-separated values (.csv) atau Tab-separated values (.tsv)
- Buka Microsoft Excel dan pilih Data -> From Text
- Pilih file yang telah diunduh tadi, kemudian pilih Delimited mengikuti File Origin, dan pastikan
My data has headerssudah dipilih - Pilih delimiter yang digunakan pada file yang diunduh tadi, bisa koma (,) atau tab (\t)
- Setelah data berhasil diimpor, pastikan tidak ada kolom yang kosong. Jika ada, isi dengan nilai default atau hapus kolom tersebut jika tidak diperlukan
Cara Kilat Memasukkan Data Excel ke Website | Excel to HTML
Excel to HTML adalah cara untuk memasukkan data dari Excel ke website dengan sangat cepat dan mudah. Dalam beberapa kali klik, data Excel akan langsung terkonversi ke HTML dan dapat diunggah ke website atau platform lain.
Berikut ini beberapa langkah untuk menggunakan Excel to HTML dalam memasukkan data Excel ke website:
- Buka program Excel to HTML
- Pilih file Excel yang akan diimpor melalui menu
File -> Open - Pilih sheet dan sel-sel yang akan diimpor ke website
- Pilih tampilan HTML yang diinginkan, misalnya dengan header dan footer, atau hanya datanya saja
- Masukkan judul dan deskripsi data, kemudian pilih tombol
Convert to HTML - File HTML akan tercipta, buka dan cek apakah data sudah sesuai dengan harapan
- Upload file HTML ke website atau platform lain
Cara Membuat Database di Excel dengan Mudah dan Cepat – Trik/Tips
Jika Anda memiliki banyak data dan ingin mengelolanya dengan lebih mudah dan fleksibel, membuat database pada Excel dapat menjadi pilihan yang tepat. Dengan database, data dapat diatur dan disortir menjadi kategori yang berbeda-beda, sehingga akan memudahkan dalam menemukan atau memproses data tertentu.
Berikut ini adalah panduan untuk membuat database di Excel:
- Siapkan data pada worksheet, pastikan kolom tabel sudah sesuai dengan kategori yang diinginkan. Jangan lupa untuk menambahkan header pada setiap kolom
- Pilih seluruh data pada worksheet, kemudian pilih
Insert -> Table - Setel filter pada kolom-kolom tertentu yang ingin dikelompokkan sesuai kategori
- Data di worksheet akan berubah menjadi data dengan filter, sehingga lebih mudah dikelola dan disortir
FAQ
1. Bagaimana cara memfilter data pada Excel?
Cara memfilter data di Excel cukup mudah. Langkah-langkahnya adalah sebagai berikut:
- Pilih seluruh data pada sheet atau tabel yang diinginkan
- Pilih
Filterpada menu Data, kemudian pilih kategori yang akan difilter - Tampilan data akan berubah dan muncul tombol filter di setiap header kolom
- Pilih salah satu atau beberapa kriteria filter yang diinginkan, data yang dihasilkan akan langsung terfilter sesuai dengan kriteria tersebut
2. Bagaimana cara membuat grafik pada Excel?
Membuat grafik pada Excel juga cukup mudah dan bisa dilakukan dalam beberapa langkah sederhana:
- Pilih data yang ingin digunakan dalam grafik
- Pilih
Insert -> Chartspada ribbon, kemudian pilih jenis grafik yang diinginkan - Setel format grafik, seperti label sumbu dan judul grafik
- Hasil grafik akan tercipta dan dapat disesuaikan dengan kebutuhan
Video Tutorial
Berikut ini adalah video tutorial singkat tentang cara menginput data di Excel: