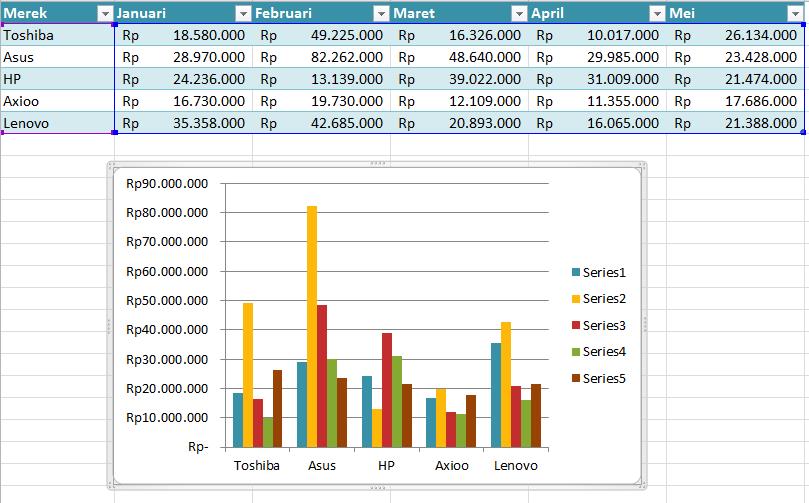Jika kamu sering bekerja dengan data, pasti sudah tidak asing lagi dengan aplikasi spreadsheet seperti Excel. Salah satu fitur yang sangat berguna dalam Excel adalah kemampuan membuat grafik. Dengan grafik, kamu dapat memvisualisasikan data dengan cara yang lebih mudah dipahami, membuat analisis data yang lebih efektif, dan berbagi informasi dengan orang lain secara lebih jelas.
Cara Membuat Grafik di Excel
Berikut adalah langkah-langkah sederhana untuk membuat grafik di Excel:
- Pastikan data yang ingin kamu gunakan untuk membuat grafik sudah terorganisir dengan baik di dalam spreadsheet Excel.
- Pilih seluruh data yang ingin kamu jadikan sebagai bahan untuk membuat grafik, kemudian klik tombol “Insert” di toolbar atas.
- Pada grup “Charts”, pilih jenis grafik yang ingin kamu buat.
- Grafik baru akan muncul di dalam spreadsheet Excel. Kamu bisa menyesuaikan tampilan grafik dengan mengubah warna, font, dan jenis garis di dalam menu “Design” dan “Format”.
Dalam Excel, ada banyak jenis grafik yang bisa kamu gunakan, mulai dari grafik garis hingga grafik pie. Setiap jenis memiliki kelebihan dan kelemahan masing-masing, tergantung pada jenis data yang ingin ditampilkan. Berikut adalah beberapa jenis grafik yang tersedia di Excel:
Grafik Garis
Grafik garis memperlihatkan trend atau perubahan data seiring waktu. Grafik ini sangat berguna untuk memonitor data yang berubah terus-menerus, misalnya suhu udara, stok saham, atau jumlah penjualan. Untuk membuat grafik garis di Excel, pilih data yang ingin kamu gunakan, kemudian klik “Line Chart” di grup “Charts”.
Dalam grafik garis, sumbu horizontal (x) biasanya mewakili waktu atau periode tertentu, sedangkan sumbu vertikal (y) berisi nilai data yang ingin ditampilkan. Kamu juga bisa menambahkan garis tren atau marker untuk memudahkan analisis data.
Grafik Batang
Grafik batang adalah jenis grafik yang menunjukkan perbandingan antara nilai-nilai data. Grafik ini sangat berguna untuk membandingkan jumlah atau persentase data yang berbeda, misalnya anggaran belanja untuk setiap departemen di perusahaan. Untuk membuat grafik batang di Excel, pilih data yang ingin kamu gunakan, kemudian klik “Column Chart” di grup “Charts”.
Dalam grafik batang, sumbu horizontal (x) biasanya mewakili kategori atau label data, sedangkan sumbu vertikal (y) menunjukkan nilai data. Grafik batang bisa digunakan dalam variasi yang lebih kompleks, seperti grafik stacked atau clustered, tergantung pada jenis informasi yang ingin ditampilkan.
Grafik Pie
Grafik pie menunjukkan proporsi data dalam bentuk lingkaran atau pai. Grafik ini sangat berguna untuk memperlihatkan pecahan atau persentase data yang berbeda, misalnya jenis produk yang paling banyak dijual di toko atau pengeluaran bulanan danuntuk membuat grafik pie di Excel, pilih data yang ingin kamu gunakan, kemudian klik “Pie Chart” di grup “Charts”.
Dalam grafik pie, setiap bagian lingkaran mewakili persentase relatif dari data yang ingin ditampilkan. Beberapa fitur bermanfaat yang bisa digunakan dalam grafik pie adalah data labels dan legend, untuk memperlihatkan nilai data dan keterangan pada setiap bagian lingkaran.
Grafik Radar
Grafik radar menunjukkan data dalam bentuk spiral, dengan titik-titik yang mewakili nilai-nilai data. Grafik ini sangat berguna untuk memperlihatkan nilai-nilai data yang berbeda pada beberapa kriteria atau faktor, misalnya kekuatan dan kelemahan dalam sebuah produk. Untuk membuat grafik radar di Excel, pilih data yang ingin kamu gunakan, kemudian klik “Radar Chart” di grup “Charts”.
Dalam grafik radar, sumbu spiral biasanya mewakili kriteria atau faktor yang ingin ditampilkan, sedangkan titik-titik pada masing-masing spiral mewakili nilai-nilai data yang berkaitan. Beberapa fitur bermanfaat yang bisa digunakan dalam grafik radar adalah gridlines dan multiple series, untuk memudahkan analisis data.
FAQ
Q: Bisakah saya menambahkan video YouTube ke dalam grafik Excel?
A: Tidak, Anda tidak dapat menambahkan video YouTube ke dalam grafik Excel. Namun, Anda dapat menambahkan tautan ke video YouTube atau mengimpor video sebagai file terpisah dan menautkannya di Excel.
Q: Apakah saya bisa membagikan grafik Excel dengan orang lain?
A: Ya, Anda bisa membagikan grafik Excel dengan orang lain dalam format dokumen Excel atau gambar seperti PNG atau JPG. Excel juga memiliki fitur “Share” yang memungkinkan Anda membagikan dokumen secara online dan bekerja sama secara real-time dengan orang lain.
Dalam kesimpulannya, membuat grafik di Excel adalah proses yang relatif mudah dan berguna untuk memvisualisasikan data menjadi lebih jelas dan mudah dipahami. Jenis grafik yang akan digunakan harus ditentukan berdasarkan jenis data yang ingin ditampilkan dan analisis data yang diinginkan. Dengan dukungan FAQ yang disertakan dalam artikel ini, diharapkan akan memudahkan Anda dalam membuat dan membagikan grafik di Excel.