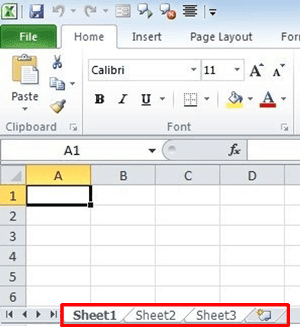Excel merupakan aplikasi perangkat lunak yang bisa sangat membantu dalam melakukan pengolahan data. Namun, ada beberapa trik dan tips yang perlu diketahui agar Anda dapat menggunakannya secara efektif. Dalam artikel ini, akan dibahas beberapa trik dan tips penggunaan Excel yang mungkin belum banyak diketahui.
Cara Blok Semua Sheet di Excel
Salah satu masalah yang sering muncul saat menggunakan Excel adalah ketika kita ingin mencari data yang ada pada beberapa sheet dalam sebuah file. Hal tersebut dapat menjadi masalah ketika sheet tersebut sangat banyak. Oleh karena itu, cara terbaik adalah dengan memblok atau mengunci semua sheet yang tidak digunakan.
Gunakanlah langkah-langkah di bawah ini untuk memblok semua sheet yang tidak digunakan:
- Pada menu pertama, klik tab Home.
- Pilih sheet yang ingin dikunci atau diblok dengan mengklik kanan pada lembar kerja (sheet) tersebut. Kemudian, pilih Protect Sheet.
- Pada jendela yang muncul, pilih opsi Protect worksheet and contents of locked cells. Kemudian, berikan password proteksi pada sheet tersebut. Ingatlah untuk mengingat password agar dapat membukanya kembali nanti.
- Lakukan langkah yang sama pada semua sheet yang ingin diblok.
- Kemudian, blokir atau kunci semua sheet yang sudah dipilih tadi dengan mengklik kanan pada tab sheet dan memilih Protect Workbook.
- Pada jendela yang muncul, pilih opsi Structure dan Windows.
- Terakhir, berikan password dan klik OK. Setelah itu, sheet-sheet tersebut akan dikunci dan tidak bisa diakses lagi.
Cara Cepat Mengurutkan Nama Sesuai Abjad di Microsoft Excel
Sering kali kita perlu melakukan pengurutan data berdasarkan nama. Namun, apabila data tersebut sangat banyak, tentunya akan memerlukan waktu yang lama. Oleh karena itu, cara terbaik adalah dengan menggunakan fitur pengurutan otomatis yang ada pada Microsoft Excel.
Berikut adalah langkah-langkah pengurutan otomatis dengan menggunakan fitur filter pada Microsoft Excel:
- Buka file yang ingin diurutkan datanya.
- Pilih kolom yang ingin diurutkan dengan mengklik tanda panah yang muncul di sisi kanan kolom tersebut.
- Pada menu Filter, pilih Sort A to Z (untuk mengurutkan dari A ke Z) atau Sort Z to A (untuk mengurutkan dari Z ke A).
- Kemudian, Excel akan secara otomatis mengurutkan seluruh data yang terdapat pada kolom tersebut.
- Apabila ingin mengurutkan beberapa kolom sekaligus, cukup saja mengikuti langkah-langkah yang sama pada seluruh kolom yang ingin diurutkan.
4 New Use Of Vlookup | Learn How To Apply Vlookup | MS Excel Vlookup
VLOOKUP adalah salah satu fungsi Excel yang paling umum digunakan. Fungsi ini digunakan untuk mencari nilai tertentu dalam daftar, kemudian mengembalikan nilai yang berada pada kolom yang sama dalam baris yang dicari. Di sini, kita akan dapatkan beberapa cara yang lebih sedikit digunakan untuk menggunakan VLOOKUP.
1. Pencocokan Lebih dari Satu Nilai
VLOOKUP pada dasarnya hanya dapat membantu Anda untuk mencocokkan satu nilai. Namun, Anda dapat menggunakan fungsi & untuk mencocokkan lebih dari satu nilai. Misalnya, jika kita ingin mencari nama berdasarkan nomor identitas dari kumpulan data, kita harus menggunakan rumus VLOOKUP berikut:
=VLOOKUP(A2,$D$2:$E$7,2,FALSE)
Namun, untuk mencocokkan nama yang lebih dari satu, kita bisa menggunakan rumus VLOOKUP berikut ini:
=VLOOKUP(A2&B2,$D$2:$E$7,2,FALSE)
2. Pencocokan dengan Toleransi Kesalahan
Sering kali terjadi bahwa angka atau data yang Anda terima mungkin memiliki sedikit perbedaan dengan data yang Anda miliki. Dalam hal seperti itu, VLOOKUP mungkin tidak akan cocok dengan benar. Oleh karena itu, Anda dapat menggunakan rumus ini untuk membantu mengatasi masalah tersebut:
=VLOOKUP(A2,$D$2:$E$7,2,TRUE)
Cara Blok SMS Spam di HP Android
Menjaga privasi dari SMS yang masuk ke ponsel kita ternyata cukup penting. Ada beberapa cara paling mudah untuk menghapus spam SMS pada HP Android.
1. Memblokir Nomor Telepon
Cara paling mudah dan umum digunakan untuk menghapus spam SMS adalah dengan memblokir nomor telepon yang mengirim SMS tersebut. Hal ini dapat dilakukan melalui pengaturan SMS di HP Android. Berikut langkah-langkahnya:
- Buka aplikasi SMS pada HP Android anda.
- Pilih SMS spam dan tekan lama pada pesan tersebut.
- Kemudian, Anda akan melihat beberapa opsi, termasuk Block.
- Klik opsi Block tersebut, maka nomor telepon yang mengirim spam akan diblokir dan pesan yang dikirim tidak lagi masuk.
2. Menggunakan Aplikasi Pemblokir SMS
Selain memblokir nomor telepon secara manual, Anda juga dapat menggunakan aplikasi pemblokir SMS yang tersedia di Play Store. Ada banyak pilihan yang dapat Anda gunakan, seperti Truecaller dan SMS Blocker. Berikut adalah langkah-langkah untuk menggunakan aplikasi pemblokir SMS:
- Buka Play Store pada HP Android anda.
- Cari dan unduh aplikasi pemblokir SMS yang diinginkan (seperti Truecaller atau SMS Blocker).
- Setelah diunduh dan diinstal, buka aplikasi tersebut.
- Pilih menu Setting dan atur opsi Blokir SMS atau spam.
- Pada opsi tersebut, Anda dapat memilih untuk memblokir SMS dari semua nomor yang tidak dikenal atau menambahkan nomor tertentu yang ingin diblokir.
Cara Memasukkan dan Mengolah Data di Microsoft Excel – Materi Belajar Kita
Dalam aplikasi Excel, pengguna perlu menguasai bagaimana cara memasukkan dan mengolah data secara efektif agar hasil yang diperoleh lebih optimal. Berikut adalah beberapa cara dalam memasukkan dan mengolah data:
Cara Memasukkan Data
Untuk memasukkan data pada Excel, dapat dilakukan dengan cara sebagai berikut:
- Isi data pada sel yang ingin diisi.
- Atau, cukup klik pada sel yang ingin diisi, kemudian masukkan data yang ingin dimasukkan.
- Pindah ke sel berikutnya menggunakan tombol Tab atau tombol panah.
- Cara bandingkan data yang sama di kolom dan baris dengan cara MFIFO, orang pertama yang masuk adalah yang keluar paling akhir.
- Dalam kondisi kosong, data dan formula dapat dihapus menggunakan tombol Delete.
Cara Mengolah Data
Untuk mengolah data pada Excel, dapat dilakukan dengan cara-cara berikut:
- Gunakan tabel untuk membuat data lebih terstruktur dan mudah dibaca.
- Lakukan pengurutan data berdasarkan kolom yang diinginkan.
- Jika Anda ingin memindahkan baris atau kolom, gunakan Cut dan Paste.
- Untuk menambahkan rumus, klik pada sel yang diinginkan dan ketik rumus atau gunakan wizard rumus.
- Untuk menambahkan grafik, pilih data yang ingin digunakan, lalu pilih tipe grafik yang diinginkan pada menu Chart.
FAQ
1. Apa saja trik dan tips untuk menghasilkan grafik yang menarik pada Excel?
Untuk menghasilkan grafik yang menarik pada Excel, berikut beberapa tips dan trik:
- Gunakan warna yang kontras.
- Menggunakan font yang jelas dan mudah dibaca.
- Jangan terlalu banyak informasi dalam satu grafik.
- Grafik yang lebih sederhana lebih mudah dipahami.
- Gunakan efek visual, seperti shading dan border, untuk menonjolkan grafik.
- Perhatikan tata letak grafik yang baik, seperti memilih orientasi yang tepat dan menambahkan judul grafik.
- Gunakan jenis grafik yang sesuai dengan data. Misalnya, grafik batang cocok untuk membandingkan jumlah data, sementara diagram pie cocok untuk membandingkan persentase data.
2. Bagaimana cara menggunakan pivot table di Excel?
Pivot table adalah fitur yang memungkinkan pengguna untuk melakukan analisis data secara lebih mudah dengan bantuan tabel. Berikut adalah langkah-langkah untuk menggunakan pivot table di Excel:
- Pilih data yang ingin digunakan untuk pivot table.
- Pada ribbon, klik Insert dan pilih PivotTable.
- Pada jendela Create PivotTable, pilih tipe data yang digunakan (misalnya, data yang ada di sheet yang sama atau di workbook yang berbeda).
- Pilih range data yang ingin diolah dalam pivot table.
- Seret kolom yang ingin menjadi bagian dari pivot table ke area Rows, Columns atau Values.
- Pilih fungsi agregat yang ingin digunakan untuk menghitung data (misalnya, COUNT atau SUM).
- Setelah selesai, Excel akan membuat tabel pivot baru yang dapat digunakan untuk menganalisis data lebih lanjut.
Video Tutorial
Berikut adalah video tutorial yang dapat membantu Anda mempelajari cara penggunaan Excel secara lebih efektif:
Dalam video tersebut, Anda akan mempelajari beberapa trik dan tips penggunaan Excel, seperti:
- Cara membuat chart dan mengubah jenis chart.
- Cara menggunakan rumus SUMIF dan COUNTIF.
- Cara menggunakan conditional formatting.
- Cara membuat pivot table.
- Cara memasukkan data ke dalam Excel.
- Cara menyembunyikan baris atau kolom.
Semoga artikel ini bermanfaat bagi Anda yang ingin mempelajari lebih lanjut tentang penggunaan Microsoft Excel. Ingatlah untuk selalu mempraktikkan cara-cara di atas agar lebih terbiasa dengan penggunaanya. Selamat mencoba!