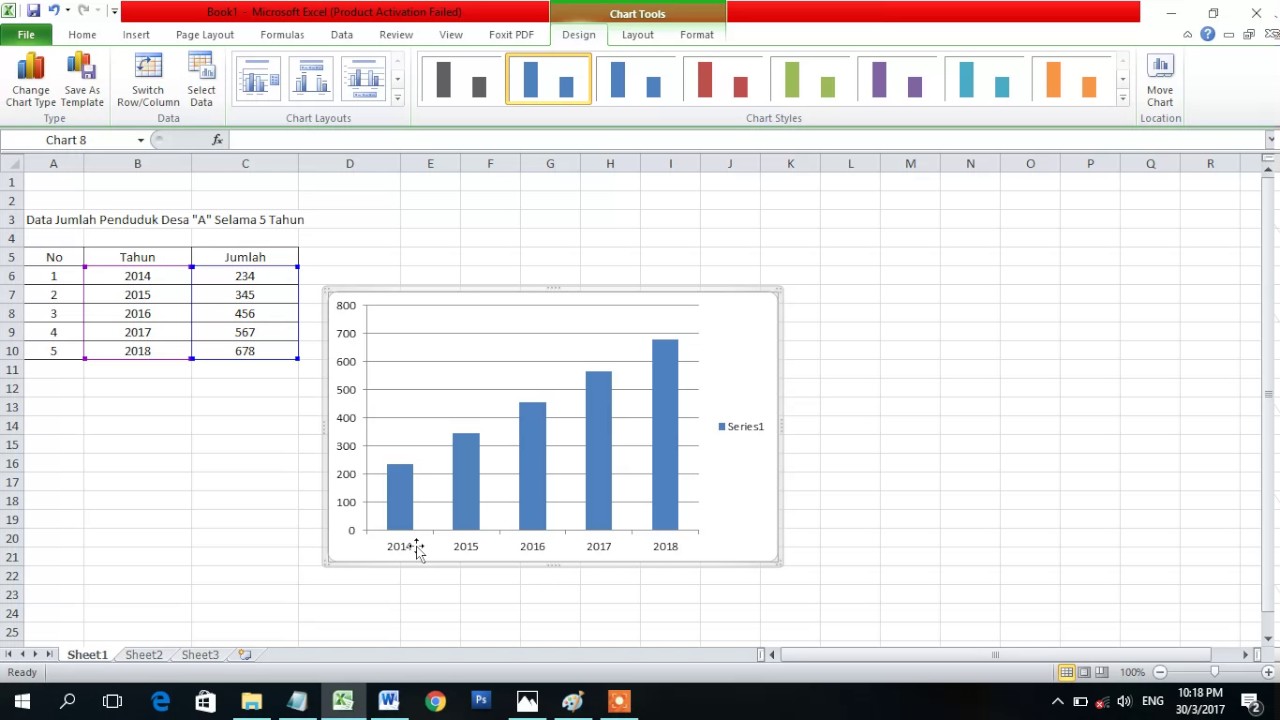Diagram Batang atau Bar Chart adalah salah satu alat visualisasi data yang paling umum digunakan dalam dunia bisnis dan ilmu sosial. Diagram batang biasanya digunakan untuk menampilkan perbedaan antara beberapa item atau kumpulan data. Dalam tutorial ini, kami akan membahas cara membuat grafik batang di Excel menggunakan fitur grafik bawaan.
Cara Membuat Diagram Batang di Excel
Untuk membuat diagram batang di Excel, pertama kita perlu memastikan bahwa data kita telah diatur dengan benar. Data kita harus memiliki setidaknya dua kolom, dengan satu kolom yang berisi nama item dan kolom kedua yang berisi nilai-nilai untuk setiap item. Misalnya, kita ingin membuat grafik batang untuk menampilkan penjualan produk selama beberapa bulan terakhir.
Langkah pertama adalah memasukkan data kita ke dalam lembar kerja Excel. Untuk keperluan tutorial ini, mari kita asumsikan kita memiliki data untuk penjualan 4 produk yang berbeda selama 6 bulan terakhir seperti pada tabel di bawah ini.
| Bulan | Produk A | Produk B | Produk C | Produk D |
|---|---|---|---|---|
| Januari | 1000 | 500 | 200 | 300 |
| Februari | 1200 | 600 | 400 | 200 |
| Maret | 800 | 700 | 500 | 400 |
| April | 900 | 800 | 700 | 500 |
| Mei | 1100 | 900 | 800 | 600 |
| Juni | 1000 | 1000 | 900 | 700 |
Setelah memasukkan data kita ke dalam lembar kerja Excel, langkah selanjutnya adalah memilih data kita dan menyisipkan grafik batang. Caranya adalah sebagai berikut:
- Pilih data yang akan digunakan untuk grafik batang. Pastikan data Anda sudah termasuk judul dan label jika perlu.
- Pada tab Insert, klik Column atau Bar Chart untuk memilih jenis grafik batang yang akan digunakan. Dalam tutorial ini, kami akan menggunakan grafik batang vertikal.
- Pilih salah satu chart style yang tersedia atau buat chart style khusus sesuai selera.
- Pilih OK.
Setelah itu, grafik batang kita akan muncul di lembar kerja kami, seperti pada gambar di bawah ini:
Jika kita ingin menyesuaikan tampilan grafik batang kita, kita dapat mengubah warna, jenis garis, label sumbu, gridlines, dan banyak hal lainnya. Kita bisa dengan mudah mengubah opsi ini dengan mengklik grafik dan memilih opsi yang tersedia di tab toolbar atas.
Jadi, sekarang kita telah berhasil membuat grafik batang di Excel menggunakan data kita yang tersedia. Grafik batang sering digunakan dalam banyak laporan bisnis seperti laporan penjualan, analisis pasar, survei pelanggan, dan banyak lagi. Jika kita ingin tampilkan grafik batang kita secara online, lebih baik kita simpan dulu file Excel kita dalam MS Teams untuk jaga-jaga di kemudian hari.
FAQ
1. Bagaimana cara mengubah tampilan grafik batang saya?
Cara termudah untuk mengubah penampilan grafik batang Anda adalah dengan mengklik grafik dan memilih opsi yang tersedia di tab toolbar atas. Anda dapat mengubah warna, jenis garis, dan banyak lagi.
2. Apa itu diagram batang?
Diagram batang atau bar chart adalah bentuk visualisasi data yang digunakan untuk menampilkan perbedaan antara beberapa item atau kumpulan data. Grafik batang biasanya digunakan dalam laporan bisnis seperti laporan penjualan, analisis pasar, survei pelanggan, dan banyak lagi.
Berikut adalah video tutorial singkat yang menunjukkan bagaimana cara membuat diagram batang di Excel: