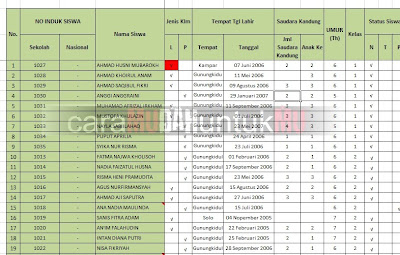Membuat tabel di Excel bisa menjadi tugas yang cukup membosankan jika dilakukan secara manual. Namun, dengan menggunakan fitur AutoFormat di Excel, anda bisa menghasilkan tabel berwarna yang menarik dan otomatis. Caranya mudah dan bisa dilakukan dengan beberapa langkah sederhana.
Cara Membuat Tabel di Excel Berwarna Otomatis
Langkah pertama adalah membuka program Excel dan membuat tabel sesuai dengan kebutuhan. Setelah itu, ikuti langkah berikut:
- Pilih seluruh tabel yang akan di-format.
- Pilih tab “Table” di menu bar Excel.
- Klik pada salah satu format tabel yang diinginkan.
- Tabel anda sekarang akan berubah menjadi format yang anda pilih.
Jika anda ingin menggunakan format tabel lain, cukup ulangi langkah 2 dan 3. Anda bisa memilih format tabel yang sesuai dengan selera anda. Selain itu, anda juga bisa mengubah warna tabel dengan mudah. Caranya adalah dengan:
- Pilih seluruh tabel yang akan di-format.
- Pilih tab “Table” di menu bar Excel.
- Pilih “Table Styles”.
- Pilih format tabel yang diinginkan.
- Pilih “Options”.
- Pilih “Fill” dan pilih warna yang diinginkan.
Dengan fitur AutoFormat di Excel, membuat tabel yang berwarna dan menarik bisa dilakukan dengan mudah dan cepat.
Cara Membuat Cell Tidak Ikut Bergeser Ketika di Scroll pada Excel
Saat anda menggunakan Excel, anda mungkin akan mengalami masalah ketika harus memandang data pada sel yang sama saat anda melakukan scrolling vertikal. Hal ini terjadi karena kolom-kolom di Excel akan bergeser dan cel yang anda inginkan terkadang tidak terlihat saat anda scroll ke bawah. Untuk mengatasi masalah ini, anda bisa mengikuti langkah-langkah berikut ini:
- Buka lembar kerja di Excel.
- Pilih sel atau kolom yang ingin anda tetapkan posisinya. Misalnya, sel A1.
- Pilih tab “View” di menu bar Excel.
- Pilih “Freeze Panes”.
- Pilih “Freeze Top Row” atau “Freeze First Column” tergantung dari kebutuhan anda.
Dengan cara ini, baris teratas atau kolom pertama akan tetap terlihat saat anda melakukan scrolling. Hal ini akan memudahkan anda untuk melihat data yang sedang anda kerjakan dan tidak perlu terus-menerus menyesuaikan tampilannya.
Cara Membuat Data Karyawan Dengan Excel
Excel merupakan salah satu program spreadsheet yang paling populer digunakan di dunia bisnis. Selain untuk pembuatan tabel dan grafik, Excel juga bisa digunakan untuk membuat penggajian karyawan. Jika anda baru memulai bisnis atau ingin meningkatkan sistem penggajian anda, mengelola penggajian dengan Excel adalah salah satu cara terbaik untuk memulai.
Langkah pertama dalam membuat data karyawan dengan Excel adalah memasukkan rincian karyawan ke dalam lembar kerja. Buatlah tabel dengan kolom-kolom seperti nama, posisi, gaji, jam kerja, dan lain-lain. Setelah itu, ikuti langkah-langkah berikut ini:
- Pilih seluruh tabel.
- Pilih tab “Insert” di menu bar Excel.
- Pilih “Table”.
- Pilih kotak “My Table Has Headers”.
- Klik “OK”.
- Tabel anda sudah siap untuk digunakan.
Setelah tabel dibuat, anda bisa mulai menghitung gaji karyawan dengan menggunakan rumus. Caranya adalah dengan memasukkan rumus saat membuat tabel. Misalnya, jika anda ingin menghitung gaji dengan menggunakan rumus: gaji = jumlah jam kerja x tarif, maka rumus yang dimasukkan ke dalam tabel adalah =G3*F3. Anda juga bisa menambahkan rumus untuk menghitung potongan gaji, bonus, dan lain-lain.
6 Langkah Gampang Cara Print Excel Yang Tepat!
Setelah membuat tabel dan menghitung gaji karyawan, anda mungkin perlu mencetak tabel tersebut. Namun, mencetak tabel dari Excel seringkali menjadi masalah karena tampilan yang tidak sesuai atau terpotong. Berikut adalah cara mudah untuk mencetak tabel dari Excel:
- Pilih seluruh tabel.
- Pilih tab “Page Layout” di menu bar Excel.
- Pilih “Print Titles”.
- Pilih kotak “Rows to Repeat at Top”.
- Pilih seluruh baris yang ingin anda cetak.
- Klik “OK”.
Dengan cara ini, baris yang anda pilih akan tetap muncul di bagian atas setiap halaman yang anda cetak. Hal ini akan memudahkan anda untuk melihat data dan tampilan akan lebih rapi dan mudah dibaca.
Cara Membuat Sumbu Y Kebawah Di Excel
Saat anda membuat grafik di Excel, sumbu Y biasanya berada di atas grafik. Namun, mungkin ada saat-saat ketika anda ingin mengatur sumbu Y ke bawah grafik untuk menghasilkan tampilan yang lebih baik. Berikut adalah langkah-langkah untuk membuat sumbu Y ke bawah di Excel:
- Buatlah grafik sesuai dengan kebutuhan.
- Pilih sumbu Y dengan mengklik pada salah satu label di sumbu Y.
- Klik kanan pada label sumbu dan pilih “Format Axis”.
- Pilih “Axis Options”.
- Pilih kotak “Categories in Reverse Order”.
- Sumbu Y sekarang akan berada di bagian bawah grafik.
Dengan cara ini, tampilan grafik yang dihasilkan akan lebih mudah dilihat dan lebih profesional. Anda juga bisa melakukan penyesuaian lainnya seperti merubah warna grafik atau menambahkan label pada sumbu X dan Y.
FAQ
1. Apa itu Excel?
Excel adalah program pengolahan spreadsheet yang dibuat oleh Microsoft. Program ini sering digunakan untuk membuat tabel, grafik, dan menghitung data. Excel juga bisa digunakan untuk melacak data keuangan dan mengelola penggajian karyawan.
2. Bagaimana cara menghitung gaji karyawan di Excel?
Untuk menghitung gaji karyawan di Excel, anda bisa membuat tabel dengan kolom-kolom yang sesuai seperti nama, posisi, gaji, dan lain-lain. Setelah itu, masukkan rumus untuk menghitung gaji. Misalnya, gaji = jumlah jam kerja x tarif. Anda juga bisa menambahkan rumus untuk menghitung potongan gaji dan bonus. Jika anda memerlukan lebih banyak bantuan, anda bisa mencari tutorial online atau mengikuti kursus Excel.