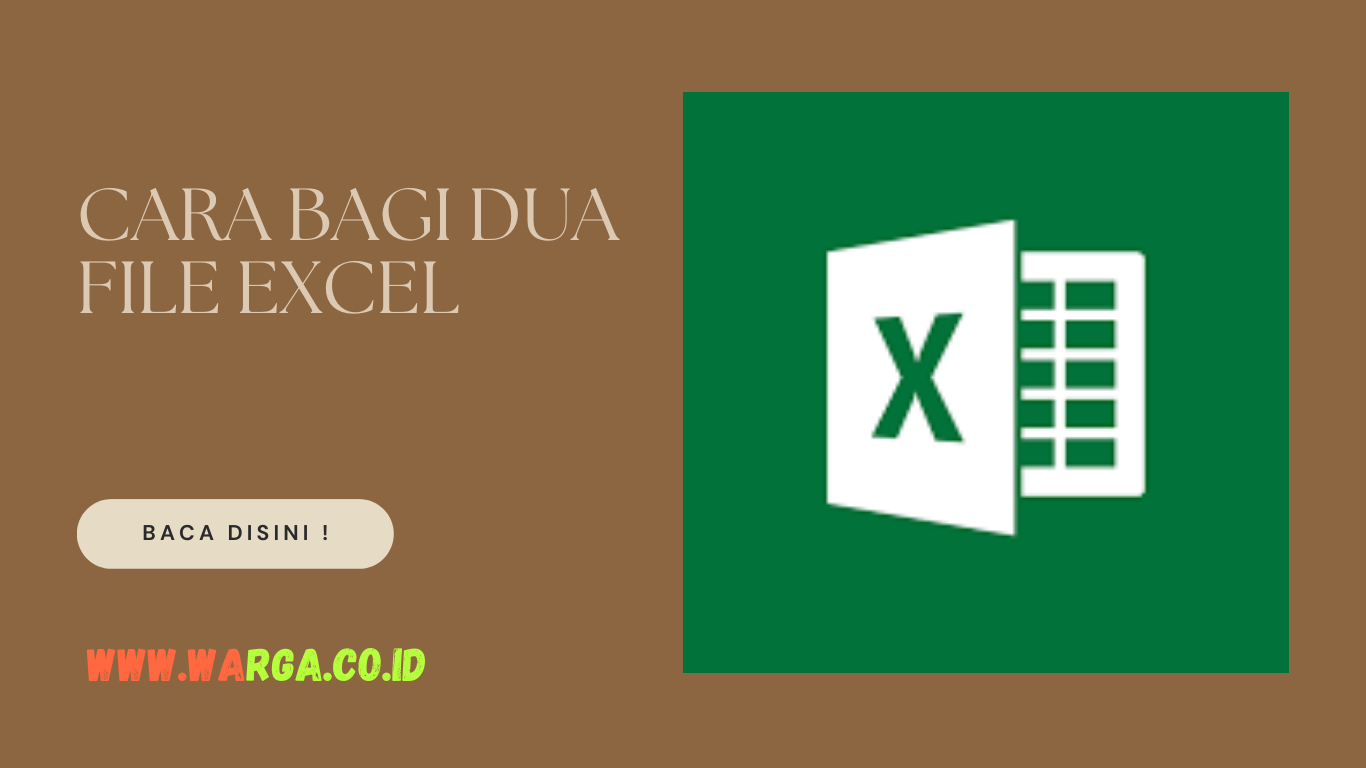
 Excel file not opening
Excel file not opening
Excel files not opening can be a frustrating experience, especially if they contain important data. Here are some troubleshooting steps you can follow:
Step 1: Check File Name and Location
Make sure that the file name and location are correct. Sometimes, users may accidentally rename or move a file, which can cause confusion while locating the file.
Step 2: Repair and Recover Excel File
If the file is corrupted, repairing and recovering it using the built-in feature of Microsoft Office might help in restoring the file. Follow these steps to repair and recover an Excel file:
- Open Microsoft Excel.
- Click on the “File” tab and select “Open.”
- Choose the file that you want to repair.
- Click on the arrow next to the “Open” button and select “Open and Repair.”
- Choose one of the following options:
- Repair: This option will recover as much data from the file as possible. However, the file may still have some formatting or data problems.
- Extract Data: This option will only recover data from the file and discard all formatting and formulas.
- Cancel: Choose this option if you do not want to recover the file.
- Click on “OK.”
 Making Two Dots Parallel in Excel
Making Two Dots Parallel in Excel
Excel offers a variety of formatting options that allow users to format data in appealing ways. One common measure is making two dots parallel in Excel. Here’s how to do it:
Step 1: Create a Basic Spreadsheet
Start by creating a basic spreadsheet in Excel. This can be a blank sheet or a sheet containing data and formulas.
Step 2: Insert Two Dots
Next, you will need to insert two dots into the spreadsheet. To do so, follow these steps:
- Select the cell where you want to insert the dots.
- Press the “Ctrl” and “1” keys simultaneously to open the “Format Cells” dialog box.
- Choose the “Number” tab and select “Custom” from the “Category” list.
- In the “Type” box, enter the following: ## “.” ##
- Click on “OK.”
- Type in the numbers you want to appear before and after the dots.
 Displaying Two Excel Files Side by Side
Displaying Two Excel Files Side by Side
Working with multiple Excel files can be a bit complicated, especially when switching between files and windows. However, Excel provides an easy way to display two files side by side. Here’s how to do it:
Step 1: Open Both Excel Files
Start by opening both Excel files that you want to display side by side.
Step 2: Arrange the Windows
You can arrange the windows in one of two ways:
Option 1: Use the “View Side by Side” feature:
- Click on the “View” tab in one of the open files.
- Select “View Side by Side.”
- The two windows will be displayed side by side.
Option 2: Use the Snap feature:
- Click and hold the title bar of the first Excel window.
- Drag the window to the left or right side of the screen until a transparent outline appears.
- Release the mouse button.
- Repeat the process with the second Excel window, but drag it to the opposite side of the screen.
- The two windows will snap into place side by side.
FAQ
Q1. How do I print two pages on a single sheet in Excel?
A. Follow these steps to print two pages on a single sheet in Excel:
- Click on the “File” tab and select “Print.”
- Under the “Settings” section, choose “2 Pages Per Sheet” from the “Multiple Pages” dropdown menu.
- Click on “Print.”
- The two pages will be printed side by side on a single sheet.
Q2. How do I freeze panes in Excel?
A. Follow these steps to freeze panes in Excel:
- Select the row or column that you wish to freeze.
- Click on the “View” tab.
- Select “Freeze Panes” from the “Window” group.
- Choose one of the following options:
- Freeze Top Row: This option will freeze the top row in the worksheet.
- Freeze First Column: This option will freeze the leftmost column in the worksheet.
- Freeze Panes: This option will freeze both the top row and the leftmost column.
Video: Tips and Tricks for Working with Excel Files
Watch this video for more tips and tricks for working with Excel files:
Working with Excel files may seem a bit daunting at first, but with a little bit of practice, anyone can master this powerful tool. Whether you are dealing with files that won’t open or formatting data for better readability, these tips and tricks should help you work more efficiently and effectively.
 Excel file not opening
Excel file not opening Making Two Dots Parallel in Excel
Making Two Dots Parallel in Excel Displaying Two Excel Files Side by Side
Displaying Two Excel Files Side by Side