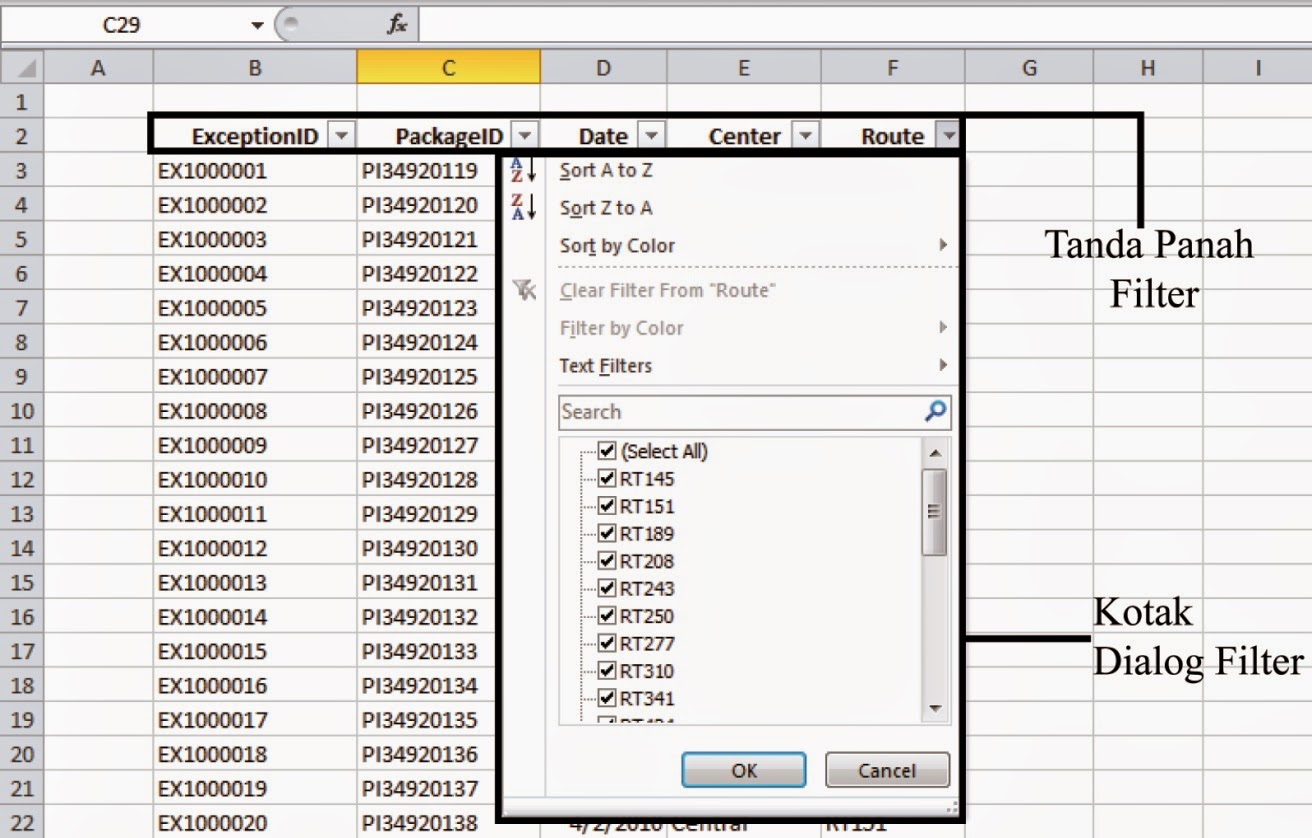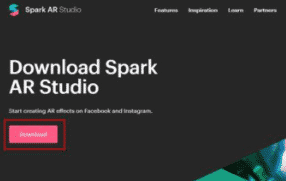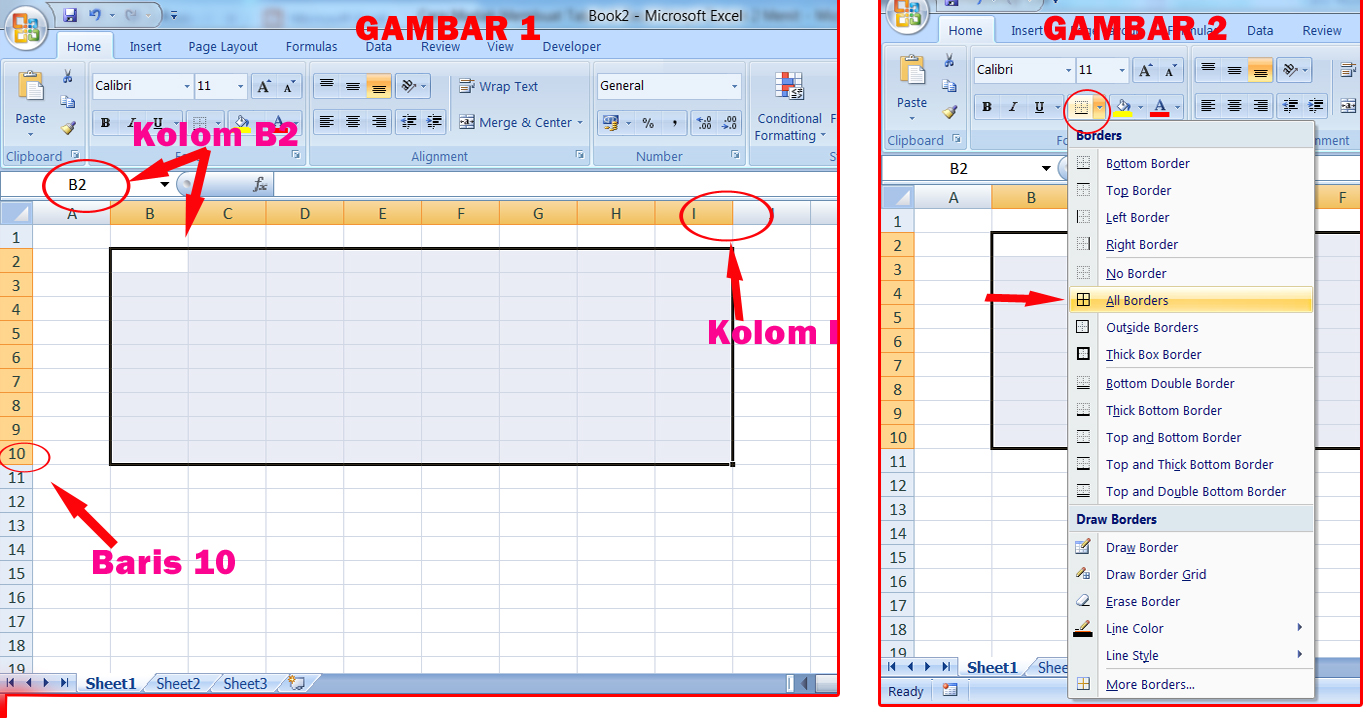Excel adalah software yang sering digunakan untuk mengolah data dalam bidang bisnis dan keuangan. Salah satu fitur yang sangat berguna dalam Excel adalah filter data. Fitur ini memungkinkan kita untuk memilah dan memfilter data sesuai dengan kriteria yang diinginkan. Filter data juga memudahkan kita dalam menganalisis data dan mengambil keputusan berdasarkan hasil analisis yang diperoleh. Berikut adalah beberapa tutorial dan tips tentang cara membuat filter data di Excel.
Membuat Filter Data Menggunakan Data Validation
Salah satu cara untuk membuat filter data di Excel adalah menggunakan fitur Data Validation. Fitur ini memungkinkan kita untuk membatasi input data sesuai dengan kriteria tertentu. Misalnya, kita dapat membatasi input data hanya pada angka atau hanya pada teks tertentu.
Langkah-langkah untuk membuat filter data menggunakan data validation adalah sebagai berikut:
- Sebelum membuat filter data, pertama-tama kita harus menentukan kriteria yang ingin difilter. Misalnya, kita ingin memfilter data hanya pada produk dengan harga di atas Rp. 10.000.
- Buatlah daftar produk beserta harganya pada sebuah tabel di Excel.
- Pilih sel tempat input data ingin dibatasi. Misalnya, pada sel C1.
- Klik pada tab Data di menu bar Excel.
- Pilih Data Validation pada menu Data Tools.
- Pada kotak dialog Data Validation, pilih kriteria yang diinginkan. Misalnya, pada kriteria, pilih “Bigger than” dan pada Value, masukkan “10000”.
- Klik OK untuk menutup kotak dialog Data Validation.
- Sekarang, kita telah berhasil membuat filter data pada kolom harga. Sel hanya akan menerima input data yang memenuhi kriteria yang telah ditentukan.
Dengan menggunakan fitur Data Validation, kita dapat memfilter data dengan mudah dan lebih terstruktur.
Cara Membuat Opsi di Excel
Selain menggunakan fitur Data Validation, kita juga dapat membuat filter data dengan menggunakan opsi di Excel. Opsi ini memungkinkan kita untuk memfilter data secara dinamis sesuai dengan kriteria yang telah ditentukan.
Langkah-langkah untuk membuat opsi di Excel adalah sebagai berikut:
- Buatlah daftar produk beserta harganya di sebuah tabel.
- Pilih sel tempat kita ingin menampilkan opsi filter. Misalnya, pada sel F1.
- Klik pada tab Data di menu bar Excel.
- Pilih Advanced pada menu Data Tools.
- Pada kotak dialog Advanced Filter, pilih pada kolom range dan criteria range. Kolom range adalah kolom data yang ingin kita filter, dan criteria range adalah kolom kriteria yang ingin kita tentukan.
- Setelah itu, klik pada tombol Copy to Another Location.
- Pada kotak list range, pilih sel tempat kita ingin menampilkan hasil filter. Misalnya, pada sel G1.
- Klik OK untuk menutup kotak dialog Advanced Filter.
- Sekarang, kita telah berhasil membuat filter data dengan opsi di Excel. Hasil filter akan ditampilkan pada sel yang telah kita tentukan tadi.
Dengan menggunakan opsi di Excel, kita dapat memfilter data secara dinamis sesuai dengan kriteria yang telah ditentukan.
Menggunakan Fungsi FILTER pada Microsoft Excel
Fungsi FILTER pada Microsoft Excel memungkinkan kita untuk memfilter data dengan lebih cepat dan mudah. Fungsi ini juga memungkinkan kita untuk memfilter data menggunakan kriteria yang lebih kompleks.
Langkah-langkah untuk menggunakan fungsi FILTER pada Microsoft Excel adalah sebagai berikut:
- Buatlah daftar produk beserta harganya di sebuah tabel.
- Pada sel tempat kita ingin menampilkan hasil filter, ketikkan formula =FILTER(Table1[[Product]:[Price]],Table1[Price]>10000).
- Penjelasan formula tersebut adalah sebagai berikut. “Table1[[Product]:[Price]]” adalah kolom range yang ingin kita filter, dan “Table1[Price]>10000” adalah kriteria range yang ingin kita tentukan.
- Setelah itu, tekan Enter pada keyboard.
- Sekarang, hasil filter akan ditampilkan pada sel yang telah kita tentukan tadi. Kita juga dapat mengubah kriteria range sesuai dengan keinginan kita.
Dengan menggunakan fungsi FILTER pada Microsoft Excel, kita dapat memfilter data dengan lebih cepat dan mudah. Fungsi ini juga memungkinkan kita untuk memfilter data menggunakan kriteria yang lebih kompleks.
Cara Membuat Filter Instagram (IG) di HP dengan Mudah 2022
Dalam era digital seperti sekarang, Instagram (IG) telah menjadi salah satu media sosial yang paling digemari oleh masyarakat. Pengguna Instagram juga semakin banyak dari hari ke hari. Oleh karena itu, salah satu tips yang berguna untuk pengguna Instagram adalah cara membuat filter di HP dengan mudah.
Langkah-langkah untuk membuat filter Instagram (IG) di HP dengan mudah adalah sebagai berikut:
- Buka aplikasi Instagram di HP.
- Pilih tanda (+) pada bagian bawah layar untuk mengunggah story.
- Pilih gambar atau video yang ingin dijadikan filter.
- Pilih ikon emoticon senyum di bagian kanan atas layar.
- Pilih ikon filter di bagian bawah layar untuk mengubah gambar atau video menjadi filter.
- Pilih filter yang ingin digunakan, lalu atur tingkat kecerahan filter.
- Selesai.
Dengan mengikuti langkah-langkah tersebut, kita dapat membuat filter Instagram (IG) dengan mudah dan cepat di HP.
Cara Membuat Kotak-kotak di Excel
Membuat kotak-kotak di Excel sering digunakan untuk membuat tabel atau grafik pada dokumen Excel. Kotak-kotak ini memudahkan kita dalam mengorganisasi data dan membuat presentasi data yang lebih menarik. Berikut adalah beberapa langkah untuk membuat kotak-kotak di Excel.
Langkah-langkah untuk membuat kotak-kotak di Excel adalah sebagai berikut:
- Pilih sel tempat kita ingin membuat kotak-kotak. Misalnya, pada sel A1.
- Klik pada tab Home di menu bar Excel.
- Pilih pada Border pada menu Font.
- Pilih jenis garis atau warna yang ingin digunakan pada kotak-kotak.
- Buatlah kotak-kotak sesuai dengan keinginan kita.
- Jika ingin membuat tabel, kita juga dapat menambahkan header pada tabel dan mengatur isi tabel sesuai dengan keinginan kita.
Dengan menggunakan cara membuat kotak-kotak di Excel, kita dapat membuat tabel dan presentasi data yang lebih menarik dan mudah dibaca.
FAQ
Apa keuntungan dari menggunakan filter data di Excel?
Keuntungan dari menggunakan filter data di Excel adalah kita dapat memilah dan memfilter data sesuai dengan kriteria yang diinginkan. Dengan memfilter data, kita dapat menganalisis data dengan lebih mudah dan mengambil keputusan berdasarkan hasil analisis yang diperoleh.
Apakah filter data dapat digunakan pada semua jenis tabel di Excel?
Ya, filter data dapat digunakan pada semua jenis tabel di Excel.
Demikianlah tutorial dan tips tentang cara membuat filter data di Excel. Dengan menggunakan filter data, kita dapat memilah dan memfilter data sesuai dengan kriteria yang diinginkan. Filter data juga memudahkan kita dalam menganalisis data dan mengambil keputusan berdasarkan hasil analisis yang diperoleh. Selain itu, kami juga memberikan tutorial tentang cara membuat filter Instagram (IG) di HP dengan mudah dan cara membuat kotak-kotak di Excel. Semoga artikel ini bermanfaat bagi pembaca semua.