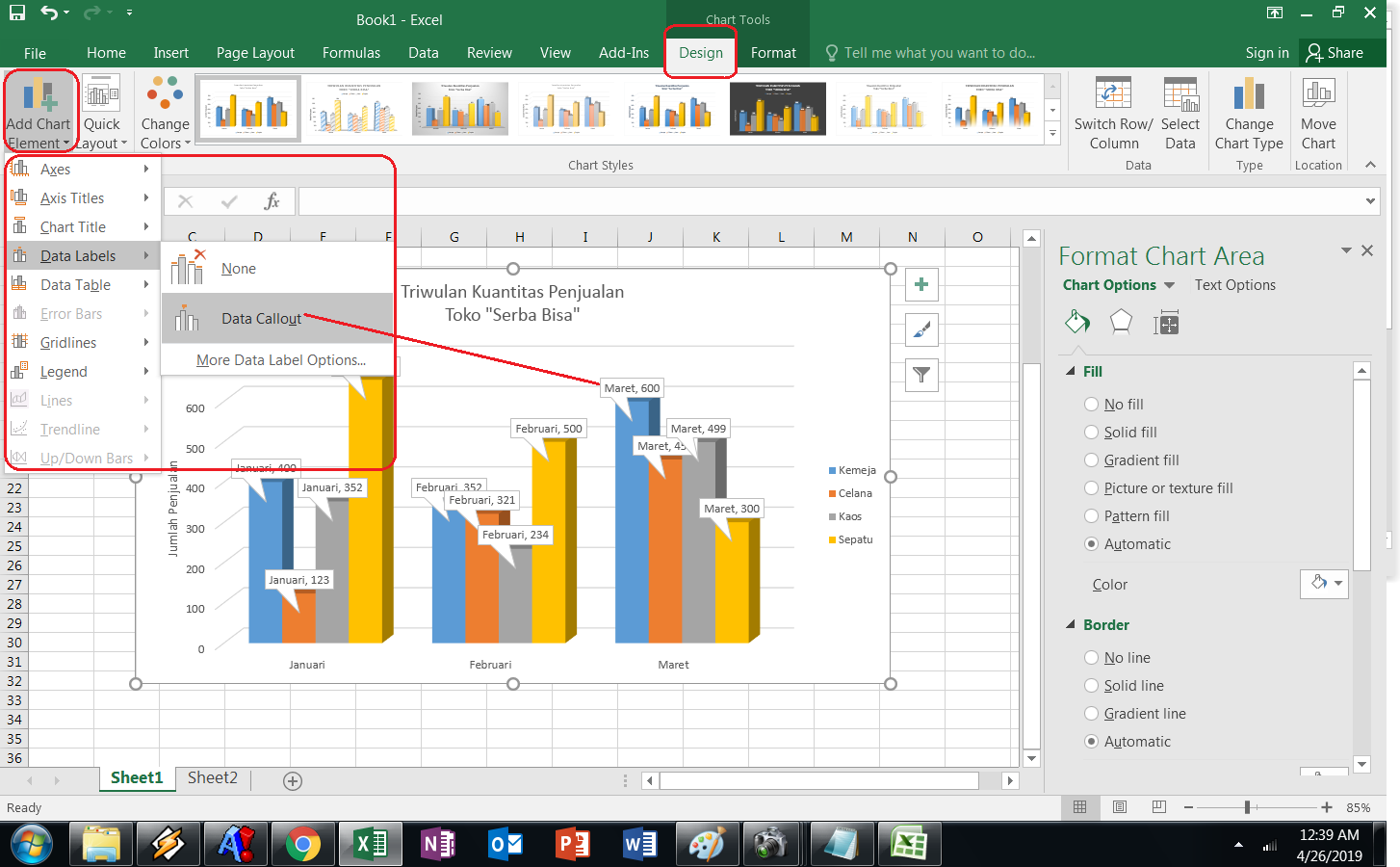Apakah kamu seringkali diminta membuat laporan grafik oleh atasanku? Jika iya, pasti kamu mengenal software Excel. Namun, apa kamu benar-benar sudah menguasainya? Disini aku akan memberikan 4 cara mudah untuk membuat grafik di Excel, dari yang paling dasar hingga yang lebih advance!
Frequently Asked Questions
1. Apa itu grafik Excel?
Grafik Excel adalah representasi visual dari data yang dikumpulkan. Grafik ini membuat data lebih mudah dipahami dan diinterpretasikan oleh orang-orang, dan memungkinkan untuk mengidentifikasi tren dan pola secara lebih efektif.
2. Mengapa membuat grafik di Excel?
Excel memiliki kemampuan yang luar biasa dalam membuat grafik dari data. Dalam beberapa klik saja, kamu dapat membuat berbagai jenis grafik seperti grafik bar, grafik scatter, grafik garis dan masih banyak lagi. Selain itu, pengguna Excel juga dapat menyesuaikan format dan gaya grafik, menambahkan label sumbu dan keterangan, dan membuat grafik dengan cepat dan mudah.
Cara Membuat Grafik di Excel
Tingkat Mahir
Cara yang pertama ini membutuhkan sedikit pengetahuan dan pemahaman tentang Excel. Namun, jika kamu sudah memiliki pengalaman yang cukup dalam penggunaan Excel, cara ini tidak terlalu sulit.
1. Buka Excel dan masukkan data yang akan digunakan dalam grafik.
2. Pilih data yang ingin ditampilkan dalam grafik.
3. Pilih “Insert” di Menu Ribbon.
4. Pilih “Chart” dan pilih jenis grafik yang ingin digunakan.
5. Dalam pengaturan grafik, kamu dapat menyesuaikan label sumbu dan keterangan serta membuat grafik terkait dengan data kamu.
Cara dan Trik Membuat Grafik di MS Excel | Lengkap dengan Modifikasinya.
Cara kedua ini cocok bagi seorang pemula dan untuk memperlihatkan bagaimana grafik bisa dibuat dengan mudah. Cara ini juga cocok bagi yang membutuhkan modifikasi grafik standar.
1. Buka Excel dan masukkan data yang akan digunakan pada grafik
2. Pilih data yang akan ditampilkan dalam grafik, kemudian klik Insert Chart. Maka akan muncul grafik dasar.
3. Pilih grafik dasar dan setelah itu akan muncul ribbon chart tools.
4. Pada ribbon chart tools, kamu dapat mengatur desain grafik dengan background, title, axis title, legend, data label, dan gridlines.
5. Kamu juga dapat memilih ribbon layout untuk mengubah tampilan data disekitar grafik.
Nggak Perlu Effort Lebih, Begini Cara Membuat Grafik di Excel – HiTekno.com
Cara ketiga ini sangat mudah dilakukan karena dibantu dengan tampilan ribbon bar yang lebih jelas pada navigasi menu. Cocok bagi kamu yang kesulitan dengan navigasi Excel.
1. Buka Excel dan masukkan data yang akan digunakan pada grafik.
2. Pilih data yang ingin ditampilkan dalam grafik dan klik Insert Chart.
3. Pilih “Column Chart” dari menu grafik pada ribbon bar.
4. Pilih “Clusterd Column Chart” dan akan muncul grafik dasar.
5. Dalam pengaturan grafik, kamu dapat menyesuaikan label sumbu dan keterangan serta ‘design’ dan ‘format’ grafik.
Faq
1. Apakah Excel hanya dapat membuat grafik dari data numerical?
Tidak, selain data numerical Excel juga dapat membuat grafik dari data non-numerical seperti teks dan tanggal.
2. Bagaimana cara membuat chart dengan menggunakan data yang berasal dari sumber lain seperti Microsoft Access?
Kamu dapat menggunakan ODBC Connection untuk menghubungkan data yang berasal dari sumber lain seperti Microsoft Access atau Oracle Database. Setelah menghubungkan data, kamu dapat menggunakannya pada Excel untuk membuat grafik.
Video Tutorial
Jadi, itulah 4 cara mudah untuk membuat grafik di Excel. Dari cara yang paling dasar untuk yang lebih advance. Kamu bisa memilih cara mana yang sesuai dengan kebutuhanmu. Ingat, membuat grafik di Excel dapat membantu kamu dalam membuat laporan lebih menarik dan mudah dipahami. Semoga artikel ini bermanfaat!