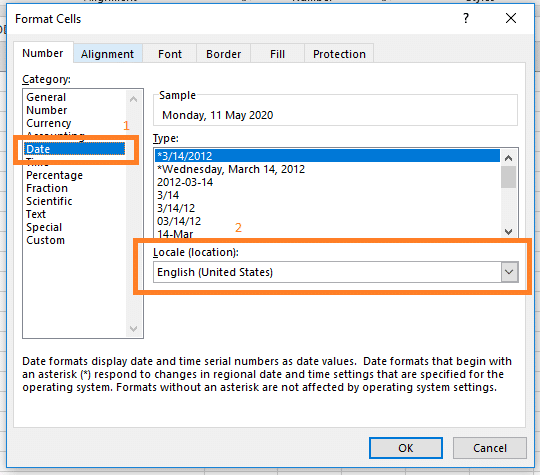Data yang kami miliki ini merupakan kumpulan beberapa tips dan trik mengenai penggunaan Microsoft Excel. Excel sendiri merupakan salah satu software yang sangat populer dikalangan pekerja kantoran yang mana dapat membantu mempermudah pekerjaan yang berhubungan dengan pengolahan angka, data, serta tabel. Berikut ini adalah beberapa tips dan trik yang bisa anda gunakan dalam penggunaan Microsoft Excel.
1. Cara Agar Kolom Excel Tidak Bergeser Atau Bergerak – Split Cell
Seringkali saat kita melakukan pengisian data pada Microsoft Excel, terutama ketika kita memiliki banyak data yang harus diisi, kemungkinan terjadinya pergeseran kolom atau baris sangat tinggi terjadi. Hal ini tentu akan sangat merepotkan apabila kita harus melakukan pengisian data dengan detail.
Namun jangan khawatir, Microsoft Excel memiliki fitur yang bernama Split Cell. Dengan fitur ini, anda akan dapat membagi kolom sehingga menjadi lebih kecil dan lebih mudah diakses.
Untuk melakukan Split Cell, anda bisa mengikuti beberapa langkah berikut ini:
- Pertama, pilih semua kolom yang ingin dibagi.
- Setelah itu, klik kanan pada bagian yang ingin dibagi, kemudian pilih “Format Cells”.
- Kemudian akan muncul pop up kotak dialog “Format Cells”, pilih tab “Alignment”.
- Pada Alignment, anda bisa menemukan jenis perataan, pada bagian tersebut, silahkan pilih “Center Across Selection”.
- Setelah itu, klik OK, maka anda akan melihat bahwa kolom pada Microsoft Excel sudah berhasil dibagi.
2. Cara Mengunci Tabel Agar Tidak Bisa Diedit Dan Dihapus – YouTube
Saat kita sudah selesai membuat tabel pada Microsoft Excel, terkadang kita ingin mengunci tabel tersebut agar tidak bisa diedit atau dihapus oleh siapapun. Hal ini bisa digunakan terutama apabila tabel tersebut sudah berhasil digunakan dan tidak ada lagi perubahan yang perlu dilakukan.
Namun, jika kita ingin mengunci tabel tersebut, kita harus melakukan beberapa langkah berikut ini:
- Pertama, pilih seluruh data pada tabel tersebut.
- Setelah itu, klik kanan pada bagian yang akan anda tutup, kemudian pilih “Format Cells”.
- Dalam kotak “Format Cells”, sediakan pilihan “Protection”, kemudian klik kotak centang “Locked” dan “Hidden”.
- Selanjutnya, klik “OK”.
- Setelah itu, “Locked” akan bekerja dan sama seperti data dalam kunci Microsoft Excel. Anda perlu menggunakan tombol CTRL + A atau memberi tanda, kemudian klik tombol “Review”.
- Pada tab “Review”, pilih “Protect Sheet”. Setelah itu akan muncul pop up “Protect Sheet” baru yang akan muncul.
- Isi perintah dan informasi pada pop up “Protect Sheet”.
- Klik “Ok”.
3. Mengganti Bahasa Pada Penggunaan Rumus TEXT di Excel – ExcelNoob
Rumus adalah salah satu fitur yang sangat penting pada Microsoft Excel. Terdapat banyak rumus yang tersedia dan akan membantu proses pengolahan data anda menjadi lebih efektif. Namun, terkadang kita ingin menggunakan rumus tersebut dengan bahasa yang berbeda.
Untuk mengganti bahasa pada rumus TEXT di Microsoft Excel, berikut ini adalah langkah-langkah yang harus anda lakukan:
- Pertama, buka Microsoft Excel dan buatlah dokumen baru.
- Setelah itu, klik pada cell yang kosong dan ketiklah rumus TEXT yang anda inginkan pada cell tersebut.
- Kemudian, pilih cell dimana anda ingin menampilkan hasil dari rumus TEXT tersebut.
- Setelah itu, ketikkan rumus berikut pada cell tersebut =TEXT(cell yang kosong yang berisi rumus,text)
- Perhatikan bagian “text”. Di sana, anda bisa mengganti teks tersebut sesuai dengan bahasa apa yang ingin anda gunakan.
- Tekan enter, maka hasil dari rumus TEXT dalam bahasa yang ingin anda gunakan akan tampil pada cell tersebut.
4. Cara Print Excel Agar Tidak Terpotong | Narko Blog
Setelah melakukan pengolahan pada Microsoft Excel, kita juga bisa melakukan printout hasil kerja kita. Namun, terkadang printout tersebut tidak sesuai dengan apa yang kita inginkan. Salah satu masalah yang sering terjadi adalah terpotongnya tabel yang kita printout.
Namun, jangan khawatir, hal tersebut bisa diatasi dengan beberapa cara yang bisa anda gunakan. Berikut ini adalah beberapa cara yang bisa anda gunakan untuk mengatasi tabel yang terpotong ketika melakukan printout:
- Pertama, cek format kertas yang akan anda gunakan. Pastikan format kertas tersebut sesuai dengan ukuran tabel yang anda gunakan.
- Jika kertas yang akan digunakan tidak cukup lebar, anda bisa melakukan pengaturan pada Layout. Pastikan untuk memilih opsi “Lanscape” yang dapat mengatur halaman menjadi lebih lebar sehingga tabel tidak terpotong.
- Jika layout sudah diset dengan baik dan tidak ada masalah, periksalah opsi “Fit to Page” pada menu pengaturan Print. Pastikan pada kolom yang kosong (Header, Footer, Left, Right) nilai margin sudah diatur dengan benar.
- Jika semua langkah tersebut belum berhasil memperbaiki masalah terpotongnya tabel pada saat print, anda bisa mencoba menggunakan fitur “Scale to Fit” yang dapat memperkecil atau memperbesar ukuran tabel pada saat printout.
5. Pertanyaan dan Jawaban
1. Bagaimana cara menghitung luas dari suatu persegi panjang dengan menggunakan Microsoft Excel?
Untuk menghitung luas dari suatu persegi panjang dengan menggunakan Microsoft Excel, pertama-tama anda harus memasukan rumus untuk menghitung kali antara panjang dan lebar dari persegi panjang tersebut. Kemudian, setelah anda sudah masuk ke dalam rumus, selanjutnya anda harus meletakkannya pada cell baru agar hasil dari rumus tersebut bisa ditampilkan.
2. Bagaimana cara mengganti warna BACKGROUND pada cell?
Untuk mengganti warna background pada cell, silahkan anda mengikuti beberapa langkah berikut:
- Pilih sel atau cell yang ingin digantikan warna backgroundnya
- Setelah itu, klik kanan dan pilih “Format Cells”.
- Pada tab “Fill”, silahkan anda pilih warna background yang ingin anda gunakan.
- Kemudian klik OK, maka warna background pada cell anda sudah diganti.
Demikian beberapa tips dan trik yang bisa anda gunakan dalam penggunaan Microsoft Excel. Dengan memperhatikan beberapa langkah-langkah di atas, diharapkan anda sudah bisa mengatasi beberapa masalah yang sering terjadi ketika menggunakan Microsoft Excel. Selain itu, dengan mengikuti tips dan trik di atas, diharapkan anda bisa menjadi lebih efektif dan produktif dalam pengolahan data dan tabel pada Microsoft Excel.