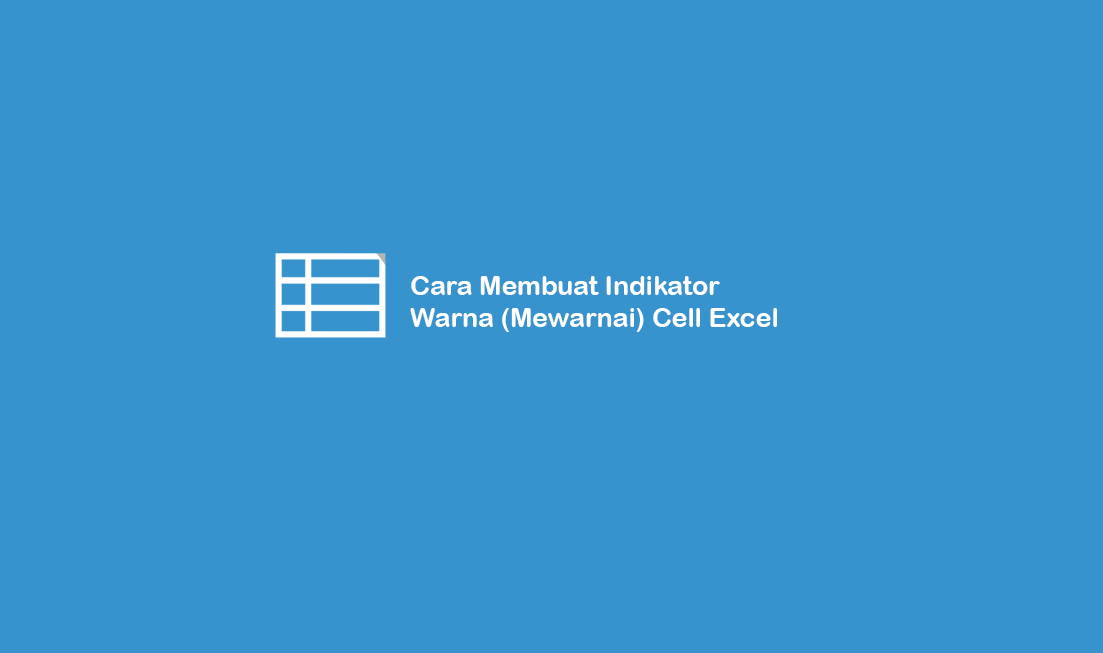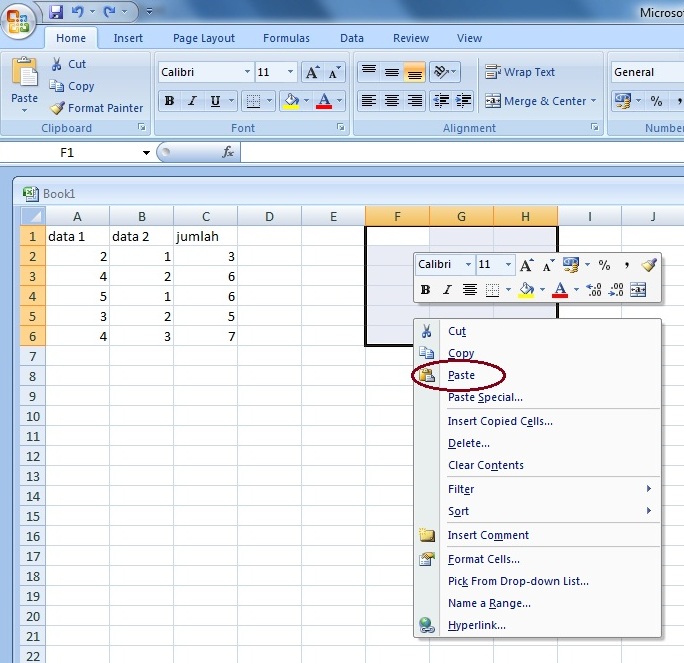Microsoft Excel adalah salah satu program yang sering digunakan untuk mengelola data dan informasi di kantor atau organisasi. Dalam penggunaannya, sering kali kita memerlukan beberapa trik dan tips agar pekerjaan lebih efektif dan efisien. Berikut ini adalah beberapa tips dan trik Excel yang mungkin berguna bagi Anda:
Cara Memberi Indikator Warna Pada Cell di Excel (Otomatis)
Menandai cell dengan warna tertentu di Microsoft Excel dapat membantu Anda membedakan jenis data. Misalnya, jika Anda ingin menandai cell yang berisi angka positif dan negatif, Anda dapat memberikan warna hijau pada angka positif dan warna merah pada angka negatif. Selain itu, Anda juga dapat menggunakan warna untuk menyoroti cell yang memenuhi suatu kondisi tertentu.
Berikut adalah langkah-langkah untuk memberikan indikator warna pada cell secara otomatis:
- Pilih cell atau range cell yang ingin diberi indikator warna.
- Klik pada tab Home, lalu pilih Format as Table. Pilih salah satu format table yang tersedia.
- Pada tab Design, klik pada boks bawah New Table Style, lalu Edit Table Style.
- Pada jendela Style, pilih kondisi yang ingin Anda terapkan dan pilih warna yang sesuai.
- Klik OK untuk menyimpan perubahan.
Dengan cara ini, Excel akan otomatis memberikan indikator warna pada cell atau range cell yang Anda pilih sesuai dengan kondisi yang Anda terapkan.
Cara Mengkopy Cell di MS Excel Dengan Mudah
Membuat salinan dari cell atau range cell di Microsoft Excel dapat menyederhanakan pekerjaan penginputan data. Misalnya, jika Anda ingin mengisi cell dengan data yang sama pada beberapa row atau column, Anda dapat melakukan copy-paste dengan mudah menggunakan fitur copy.
Berikut adalah langkah-langkah untuk melakukan copy-paste pada Excel:
- Pilih cell atau range cell yang ingin Anda copy.
- Klik pada tombol Copy pada toolbar atau gunakan keyboard shortcut Ctrl+C (untuk Windows) atau Command+C (untuk Mac).
- Pilih cell atau range cell tempat Anda ingin menempelkan data.
- Klik pada tombol Paste pada toolbar atau gunakan keyboard shortcut Ctrl+V (untuk Windows) atau Command+V (untuk Mac).
Dengan cara ini, Anda dapat dengan mudah membuat salinan dari cell atau range cell di Microsoft Excel.
Cara Mengunci Cell Ms. Excel Agar Tidak Bisa Diedit dengan Menggunakan
Ketika menggunakan Microsoft Excel, sering kali kita perlu mengunci cell tertentu agar tidak bisa diedit oleh pengguna lain. Misalnya, jika Anda ingin membagikan file Excel dengan beberapa orang dan hanya ingin mereka dapat mengedit cell tertentu, Anda dapat mengunci cell yang tidak perlu diedit.
Berikut adalah langkah-langkah untuk mengunci cell pada Microsoft Excel:
- Pilih cell atau range cell yang ingin Anda kunci agar tidak bisa diedit.
- Klik pada tombol Format Cells pada toolbar.
- Pilih tab Protection, lalu centang Lock Cells.
- Klik OK untuk menyimpan perubahan.
- Pilih Protect Sheet pada tab Review untuk mengaktifkan proteksi password. Tentukan password untuk proteksi sheet tersebut.
- Klik OK untuk menyimpan perubahan.
Dengan cara ini, cell atau range cell yang Anda kunci akan terlindungi dari pengeditan oleh orang lain, kecuali jika mereka mempunyai password proteksi.
Cara Menghilangkan Garis di Microsoft Excel
Defaultnya, Microsoft Excel akan menampilkan garis seperti border di sekeliling cell, baik pada row ataupun column. Namun, sering kali garis tersebut mengganggu tampilan sheet atau dokumen Anda. Oleh karena itu, Anda dapat menghilangkan garis tersebut dengan mudah.
Berikut adalah langkah-langkah untuk menghilangkan garis di Microsoft Excel:
- Pilih cell atau range cell yang ingin Anda hilangkan garisnya.
- Klik tombol Border pada toolbar.
- Pilih No Border dari daftar jenis border.
- Klik OK untuk menyimpan perubahan.
Dengan cara ini, garis pada cell atau range cell yang Anda pilih akan dihilangkan dan tidak akan tampil lagi.
FAQ
Jawaban: Ya, Anda dapat menggunakan fitur Conditional Formatting yang tersedia di Microsoft Excel untuk menyoroti cell yang memenuhi suatu kondisi tertentu dengan warna tertentu. Misalnya, jika Anda ingin menyoroti cell yang berisi angka positif, Anda dapat menggunakan kondisi Number Is dan memberikan warna hijau pada cell tersebut. Anda dapat menemukan fitur Conditional Formatting pada tab Home.
Pertanyaan 2: Apakah saya dapat mengunci cell tertentu tanpa harus memberikan proteksi password pada seluruh sheet?
Jawaban: Ya, Anda dapat menggunakan fitur Locked dan Unlocked pada Microsoft Excel untuk mengunci cell tertentu tanpa harus memberikan proteksi password pada seluruh sheet. Caranya adalah dengan mengklik pada tombol Format Cells pada toolbar, lalu pilih tab Protection. Centang pada Locked untuk mengunci cell tersebut, dan Unlocked untuk cell yang akan tetap bisa diedit. Setelah itu, pilih tombol Protect Sheet pada tab Review untuk mengaktifkan proteksi pada cell tersebut.
Video Tutorial
Dalam video tutorial tersebut, Anda akan belajar cara menggunakan fitur Conditional Formatting di Microsoft Excel untuk menyoroti cell yang memenuhi suatu kondisi tertentu dengan warna tertentu.
Demikianlah beberapa tips dan trik Excel yang mungkin berguna bagi Anda dalam mengelola data dan informasi di Microsoft Excel. Semoga bermanfaat!