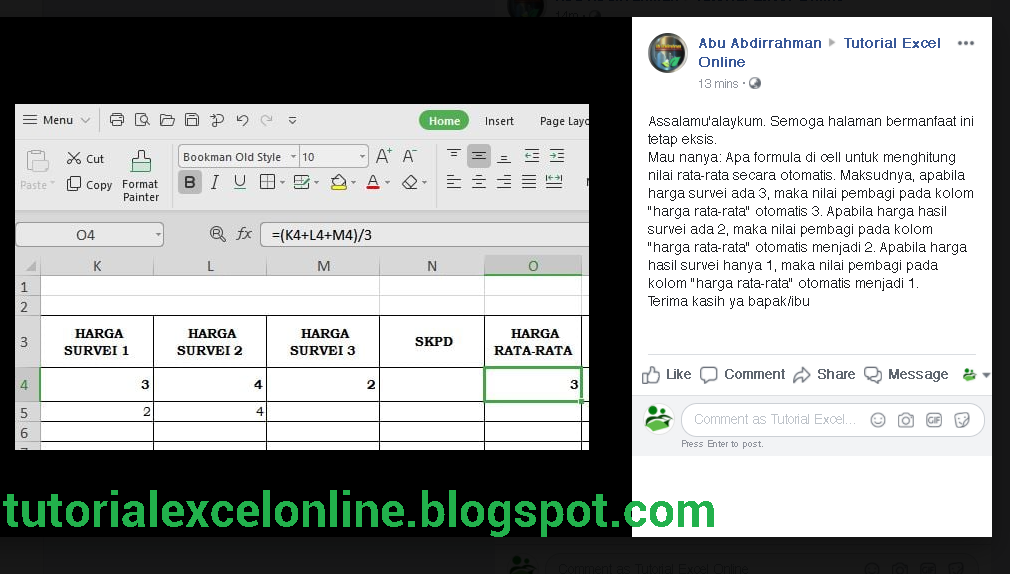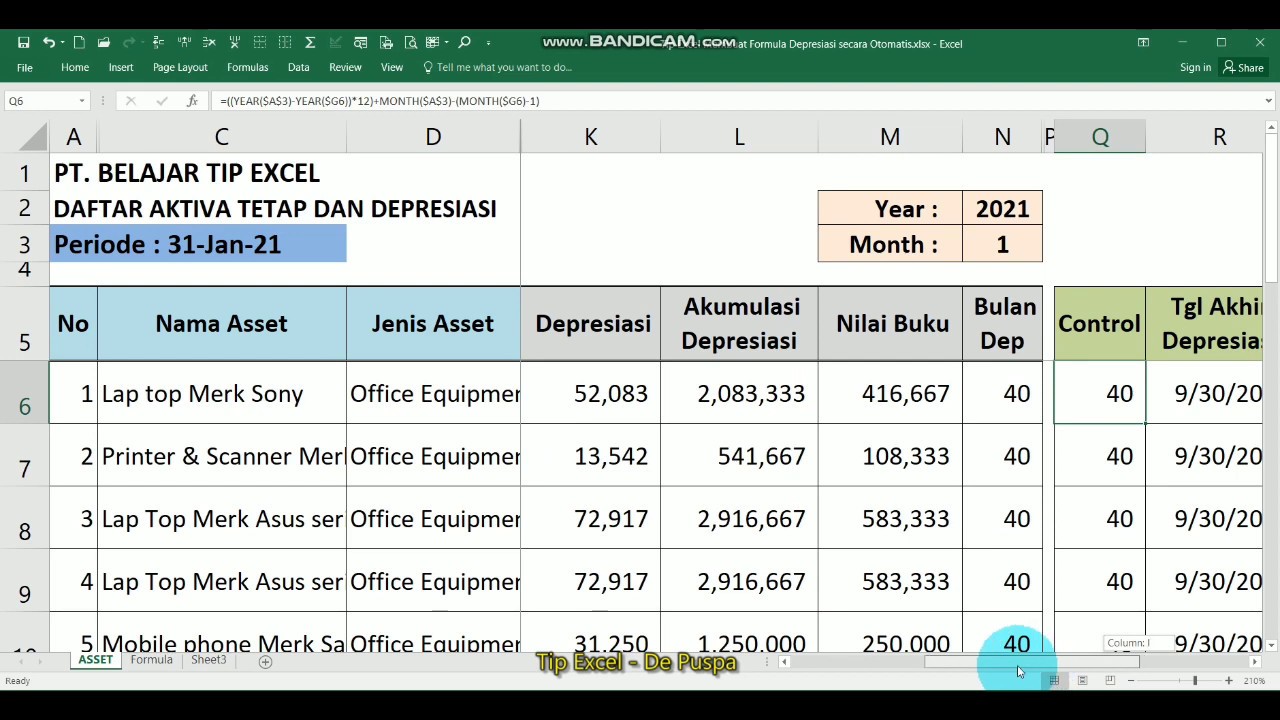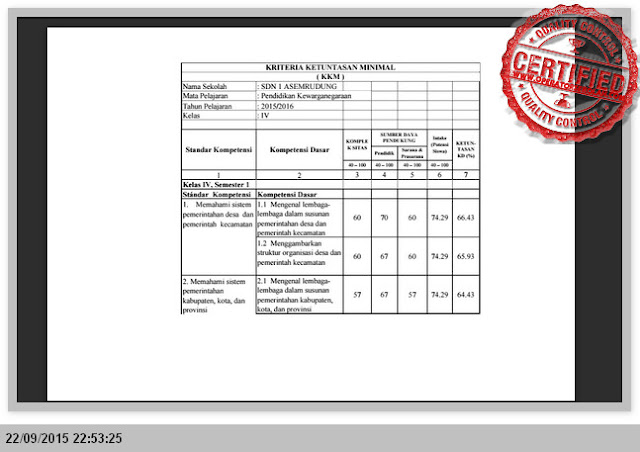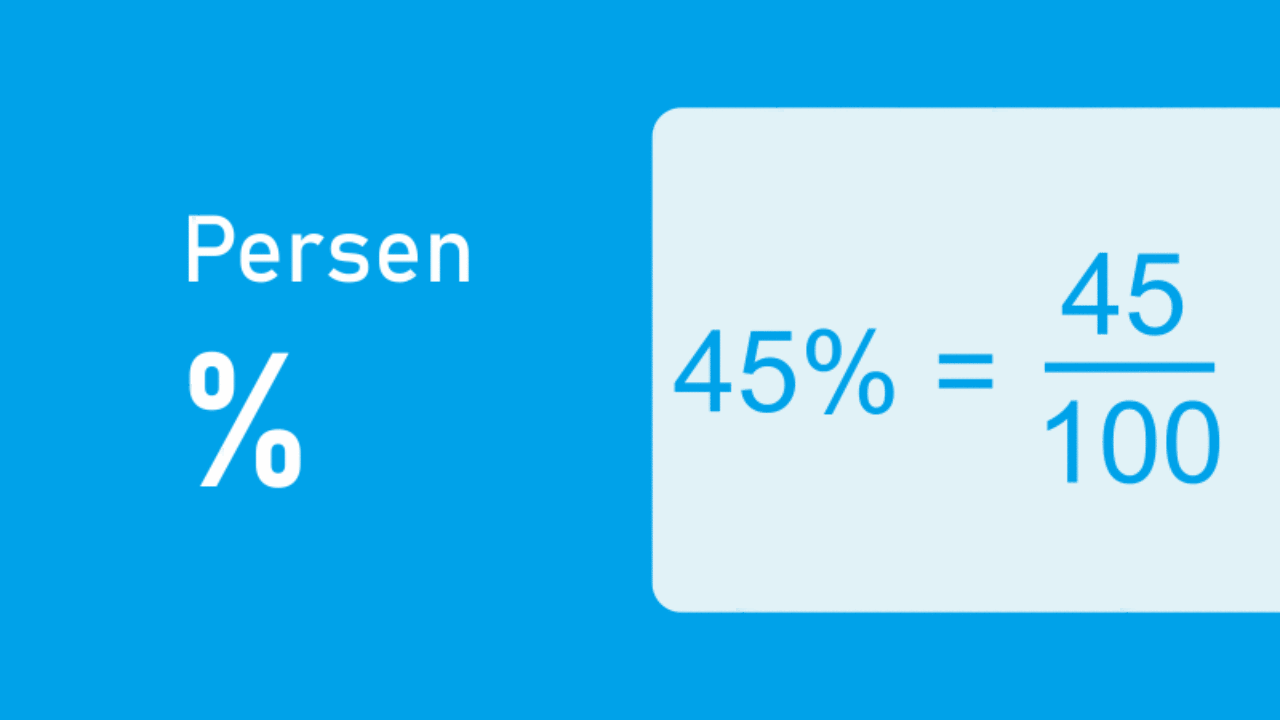Anda pasti pernah melakukan penghitungan rata-rata, saldo, angka persentase, dan nilai KKM. Namun, pernahkah Anda memperhatikan cara menghitungnya secara otomatis di Excel? Dalam artikel ini, kami akan membahas cara menghitung berbagai angka tersebut secara otomatis di Excel. Selain itu, kami juga akan memberikan FAQ dan video Youtube sebagai tambahan informasi yang menarik.
Cara Menghitung Rata-Rata Otomatis Sesuai Jumlah Kolom yang Terisi Data
Menghitung rata-rata secara manual membutuhkan waktu dan kehati-hatian yang tinggi karena ada kemungkinan terjadi kesalahan pada saat menginput data. Oleh karena itu, menggunakan Excel untuk menghitung rata-rata dapat menjadi solusi yang lebih efektif. Berikut ini cara menghitung rata-rata otomatis di Excel:
- Buka Excel dan buat tabel dengan kolom dan baris yang sesuai dengan data yang ingin dihitung rata-ratanya.
- Pilih sel yang akan menampung hasil rata-rata.
- Ketik fungsi rata-rata dengan mengetik “=Average (Rentang Sel)” dan tekan enter.
- Excel akan secara otomatis menghitung rata-rata dari sel yang sudah terisi data.
Dari penjelasan di atas, jika Anda ingin menghitung rata-rata otomatis sesuai dengan jumlah kolom yang terisi data, Anda harus memperhatikan urutan dan rentang sel yang akan dihitung rata-ratanya. Selain itu, Anda juga harus memperhatikan tipe data yang akan dikalkulasi karena Excel hanya dapat menghitung data numerik, bukan data teks atau data lainnya.
Rumus Menghitung Saldo Otomatis Di Excel
Menghitung saldo secara otomatis di Excel sangat membantu bagi Anda yang ingin memantau keuangan secara teratur. Untuk itu, Anda dapat menggunakan fungsi saldo otomatis di Excel. Berikut ini cara menghitung saldo otomatis di Excel:
- Buat tabel yang terdiri dari kolom tanggal, keterangan, masuk, keluar, dan saldo (yang akan menampung hasil penghitungan).
- Isi kolom tanggal dan keterangan dengan data transaksi.
- Isi kolom masuk dengan nilai yang diterima (jika ada) dan isikan kolom keluar dengan nilai yang dikeluarkan (jika ada juga).
- Pilih sel yang akan menampung hasil penghitungan saldo.
- Ketik fungsi saldo dengan mengetik “=Saldo (Rentang Sel)” dan tekan enter.
- Excel akan secara otomatis menghitung saldo dari sel yang sudah terisi data dengan rumus:
=Saldo Awal + ([Nilai Masuk] – [Nilai Keluar])
Dari uraian di atas, jika Anda ingin menghitung saldo otomatis di Excel, Anda harus memperhatikan kolom-kolom yang dibutuhkan, yaitu tanggal, keterangan, masuk, keluar, dan saldo. Selain itu, Anda juga harus memperhatikan rumus penghitungan saldo yang sesuai agar hasilnya sesuai dengan yang diinginkan.
Cara Menghitung KUR Manual dan Otomatis
KUR atau Kredit Usaha Rakyat menjadi salah satu alternatif untuk mengembangkan usaha kecil dan menengah. KUR dapat diperoleh dari bank atau lembaga keuangan lainnya. Agar Anda tidak salah menghitung cicilan dan jumlah angsuran KUR, berikut ini cara menghitung KUR secara otomatis di Excel:
- Buat tabel yang terdiri dari kolom Nama, Nominal, Bunga, Tenor, Angsuran, dan Jumlah (yang akan menampung hasil penghitungan).
- Isi kolom Nama dengan nama peminjam, kolom Nominal dengan nilai pinjaman, dan kolom Bunga dengan jumlah bunga per tahun.
- Isi kolom Tenor dengan jangka waktu pembayaran (dalam bulan).
- Pilih sel Angsuran dan masukkan rumus pembayaran angsuran, yaitu =PMT(Bunga/Tenor;Tenor;Nominal).
- Excel akan secara otomatis menghitung jumlah angsuran.
- Hitung jumlah total KUR dengan mengetik rumus =Nominal+Total Bunga.
Untuk menghitung KUR secara manual, Anda harus mengetahui rumus penghitungan bunga tunggal, bunga majemuk, dan pembayaran angsuran. Oleh karena itu, mencari tahu cara menghitung KUR secara otomatis di Excel dapat membantu Anda menghindari kesalahan dalam penghitungan KUR.
Cara Menghitung Nilai KKM Secara Otomatis Menggunakan Aplikasi Excel
KKM atau Ketuntasan Minimal merupakan nilai batas minimal yang harus dicapai oleh siswa dalam setiap mata pelajaran yang diajarkan di sekolah. KKM dapat dihitung dengan menggunakan aplikasi Excel. Berikut ini cara menghitung nilai KKM secara otomatis di Excel:
- Buat tabel yang terdiri dari kolom nama siswa, nomor induk siswa, dan nilai mata pelajaran yang diajarkan.
- Isikan data siswa dan nilai mata pelajaran.
- Pilih sel yang akan menampung hasil penghitungan KKM.
- Ketik fungsi jumlah jika dengan mengetik =SUMIF(Range Of Value, “Criteria”)
- Excel akan secara otomatis menghitung nilai KKM dari nilai mata pelajaran siswa.
Dalam menghitung nilai KKM secara otomatis di Excel, Anda harus memperhatikan kriteria penghitungan nilai. Pastikan juga Anda sudah mengetahui rentang nilainya yang akan dihitung sehingga Excel dapat menghitung nilai KKM dengan tepat.
Cara Menghitung Persentase Angka atau Jumlah yang Benar
Menghitung persentase merupakan kegiatan yang seringkali dilakukan oleh banyak orang. Persentase dapat mengacu pada pemasukan, pengeluaran, atau perbandingan jumlah tertentu dengan total kesuluruhannya. Berikut ini cara menghitung persentase angka atau jumlah yang benar di Excel:
- Pilih sel yang akan menampung hasil perhitungan persentase.
- Ketik rumus untuk menghitung persentase, misalnya, =(Nilai/Total Nilai)*100.
- Kemudian tekan Enter.
- Excel secara otomatis akan menghitung persentase sampai 2 angka desimal.
Dalam menghitung persentase, Anda harus memperhatikan tipe data yang akan dihitung. Pastikan juga rumus penghitungannya sudah jelas sehingga hasil yang didapatkan bisa akurat dan sesuai dengan keinginan.
FAQ
Berikut beberapa pertanyaan yang sering ditanyakan tentang penghitungan otomatis di Excel:
1. Apa kelebihan menggunakan Excel dalam melakukan penghitungan otomatis?
Kelebihan penghitungan otomatis menggunakan Excel adalah waktu yang lebih efektif dan mengurangi kesalahan manusia dalam input data. Selain itu, Excel dapat menampung data dalam jumlah besar dan mudah melakukan penghitungan matematis yang kompleks.
2. Apa saja jenis data yang dapat dihitung otomatis menggunakan Excel?
Jenis data yang dapat dihitung otomatis menggunakan Excel adalah data numerik, seperti nilai rata-rata, persentase, dan saldo, serta data yang berkaitan dengan pengelolaan keuangan, seperti cicilan KUR.
Video Tutorial: Cara Menghitung Rata-Rata Otomatis di Excel
Itulah tutorial yang bisa kami berikan tentang cara menghitung otomatis berbagai angka penting dalam pengelolaan keuangan serta data numerik lainnya menggunakan aplikasi Excel. Semoga informasi ini bermanfaat bagi Anda dan dapat membantu memudahkan pekerjaan Anda.