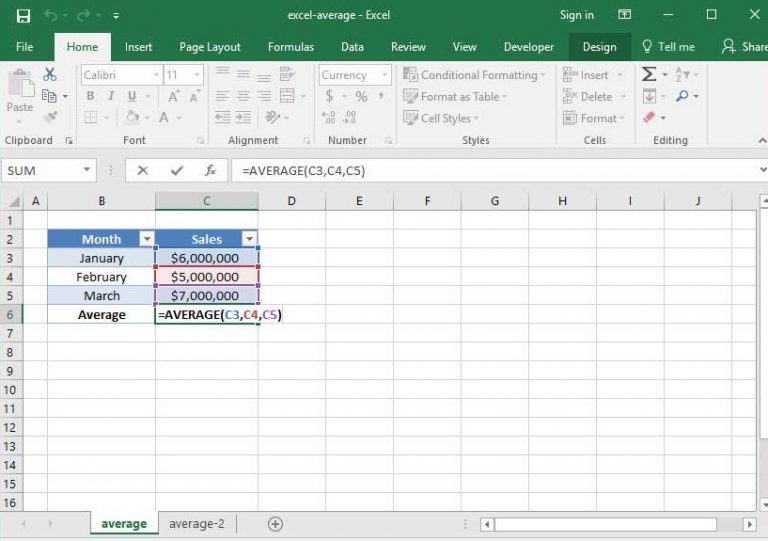Microsoft Excel merupakan salah satu aplikasi yang paling sering digunakan oleh orang-orang di berbagai kalangan, baik itu pekerja kantoran, pelajar, maupun mahasiswa. Aplikasi ini memberikan kemudahan dalam melakukan pengolahan data, seperti penghitungan, grafik, tabel, dan lain sebagainya. Namun, tidak semua orang memiliki pemahaman yang cukup mengenai Microsoft Excel dan rumus-rumus yang terdapat di dalamnya. Untuk itu, pada kesempatan kali ini akan dibahas mengenai beberapa rumus Excel dan cara penggunaannya. Semoga artikel ini bermanfaat untuk meningkatkan kemampuan anda dalam menggunakan Microsoft Excel.
Rumus Excel dan Contoh Penggunaannya
Berikut adalah beberapa rumus Excel yang sering digunakan dan contoh penggunaannya.
1. SUM()
Fungsi rumus ini digunakan untuk menjumlahkan nilai pada sel atau rentang sel tertentu.
Contoh penggunaannya:
Pada contoh di atas, kita ingin menjumlahkan nilai pada sel A2 sampai A5. Maka kita dapat menggunakan rumus =SUM(A2:A5), dan hasilnya akan muncul pada sel A6.
2. AVERAGE()
Fungsi rumus ini digunakan untuk menghitung rata-rata dari nilai pada sel atau rentang sel tertentu.
Contoh penggunaannya:
Pada contoh di atas, kita ingin menghitung rata-rata dari nilai pada sel B2 sampai B7. Maka kita dapat menggunakan rumus =AVERAGE(B2:B7), dan hasilnya akan muncul pada sel B8.
3. COUNT()
Fungsi rumus ini digunakan untuk menghitung jumlah sel yang berisi angka dalam rentang sel tertentu.
Contoh penggunaannya:
Pada contoh di atas, kita ingin menghitung jumlah sel yang berisi angka pada rentang sel C2 sampai C7. Maka kita dapat menggunakan rumus =COUNT(C2:C7), dan hasilnya akan muncul pada sel C8.
4. MAX()
Fungsi rumus ini digunakan untuk menemukan nilai maksimum atau tertinggi pada rentang sel tertentu.
Contoh penggunaannya:
Pada contoh di atas, kita ingin menemukan nilai maksimum pada rentang sel D2 sampai D5. Maka kita dapat menggunakan rumus =MAX(D2:D5), dan hasilnya akan muncul pada sel D6.
5. MIN()
Fungsi rumus ini digunakan untuk menemukan nilai minimum atau terendah pada rentang sel tertentu.
Contoh penggunaannya:
Pada contoh di atas, kita ingin menemukan nilai minimum pada rentang sel E2 sampai E5. Maka kita dapat menggunakan rumus =MIN(E2:E5), dan hasilnya akan muncul pada sel E6.
Cara Membuat Tabel dan Rumus Mengolah Nilai pada Ms. Excel
Tabel pada Microsoft Excel memiliki fungsi yang sangat penting dalam melakukan pengolahan data. Dengan membuat tabel, kita dapat melakukan pengurutan data, filter data, menambahkan data baru, menghitung jumlah pada kolom dan baris, dan lain sebagainya. Berikut adalah langkah-langkah dalam membuat tabel pada Microsoft Excel.
1. Buatlah kolom judul untuk setiap kolom pada tabel
Pertama-tama, buatlah kolom judul untuk setiap kolom pada tabel. Kolom judul ini akan membantu kita membedakan setiap kolom pada tabel, serta membantu dalam melakukan pengurutan dan filter data.
Contoh:
| Nama | Umur | Alamat |
|---|---|---|
| Andi | 25 | Jakarta |
| Budi | 30 | Bandung |
| Citra | 27 | Surabaya |
2. Masukkan data pada tabel
Setelah membuat kolom judul, selanjutnya masukkan data pada tabel. Data dapat dimasukkan pada kolom yang sesuai dengan jenis data tersebut.
Contoh:
| Nama | Umur | Alamat |
|---|---|---|
| Andi | 25 | Jakarta |
| Budi | 30 | Bandung |
| Citra | 27 | Surabaya |
3. Hitung jumlah pada kolom atau baris tertentu
Untuk menghitung jumlah pada kolom atau baris tertentu, dapat menggunakan rumus =SUM().
Contoh:
| Nama | Umur | Alamat |
|---|---|---|
| Andi | 25 | Jakarta |
| Budi | 30 | Bandung |
| Citra | 27 | Surabaya |
| Total | =SUM(B2:B4) |
Pada contoh di atas, kita ingin menghitung total umur dari ketiga orang tersebut. Maka kita dapat menggunakan rumus =SUM(B2:B4), dan hasilnya akan muncul pada sel B5.
4. Gunakan fitur pengurutan dan filter data
Microsoft Excel juga dilengkapi dengan fitur pengurutan dan filter data. Fitur ini sangat berguna dalam menyaring data yang ingin ditampilkan pada tabel.
Contoh:
| Nama | Umur | Alamat |
|---|---|---|
| Budi | 30 | Bandung |
| Citra | 27 | Surabaya |
| Andi | 25 | Jakarta |
Pada contoh di atas, kita ingin menampilkan data dari umur tertinggi ke umur terendah. Maka kita dapat melakukan pengurutan data pada kolom umur dengan memilih kolom tersebut dan klik menu “Sort Descending”.
FAQ (Frequently Asked Questions)
Pertanyaan 1: Bagaimana cara meng-copy rumus pada sel lain?
Jawaban:
Untuk meng-copy rumus pada sel lain, kita dapat menggunakan fitur “Fill Handle” pada Microsoft Excel. Caranya adalah sebagai berikut:
- Pilih sel yang memiliki rumus yang ingin dicopy.
- Arahkan kursor ke pojok kanan bawah sel tersebut hingga berubah menjadi tanda plus (+).
- Klik dan tahan tombol kiri mouse, lalu seret kursor ke sel lain yang ingin diberi rumus tersebut.
- Lebihkan tombol mouse.
Setelah itu, rumus pada sel tersebut akan secara otomatis disesuaikan dengan sel yang baru.
Pertanyaan 2: Bagaimana cara menampilkan garis bantu pada sel pada Microsoft Excel?
Jawaban:
Untuk menampilkan garis bantu pada sel pada Microsoft Excel, kita dapat menggunakan fitur “Border” pada menu “Home” di bagian atas aplikasi Excel. Caranya adalah sebagai berikut:
- Pilih sel atau rentang sel yang ingin diberi garis bantu.
- Klik menu “Border” pada menu “Home”.
- Pilih jenis garis bantu yang diinginkan pada menu “Line Style”.
- Pilih warna garis bantu pada menu “Line Color”.
- Klik “OK”.
Setelah itu, garis bantu pada sel tersebut akan muncul.
Video Tutorial Microsoft Excel
Berikut adalah video tutorial tentang cara menggunakan beberapa rumus pada Microsoft Excel:
Itulah beberapa rumus Excel dan cara penggunaannya yang perlu diketahui. Semoga artikel dan video tutorial ini dapat membantu anda dalam memahami dan memanfaatkan Microsoft Excel dengan lebih baik. Jangan lupa untuk terus berlatih dan meningkatkan kemampuan anda dalam menggunakan Microsoft Excel.