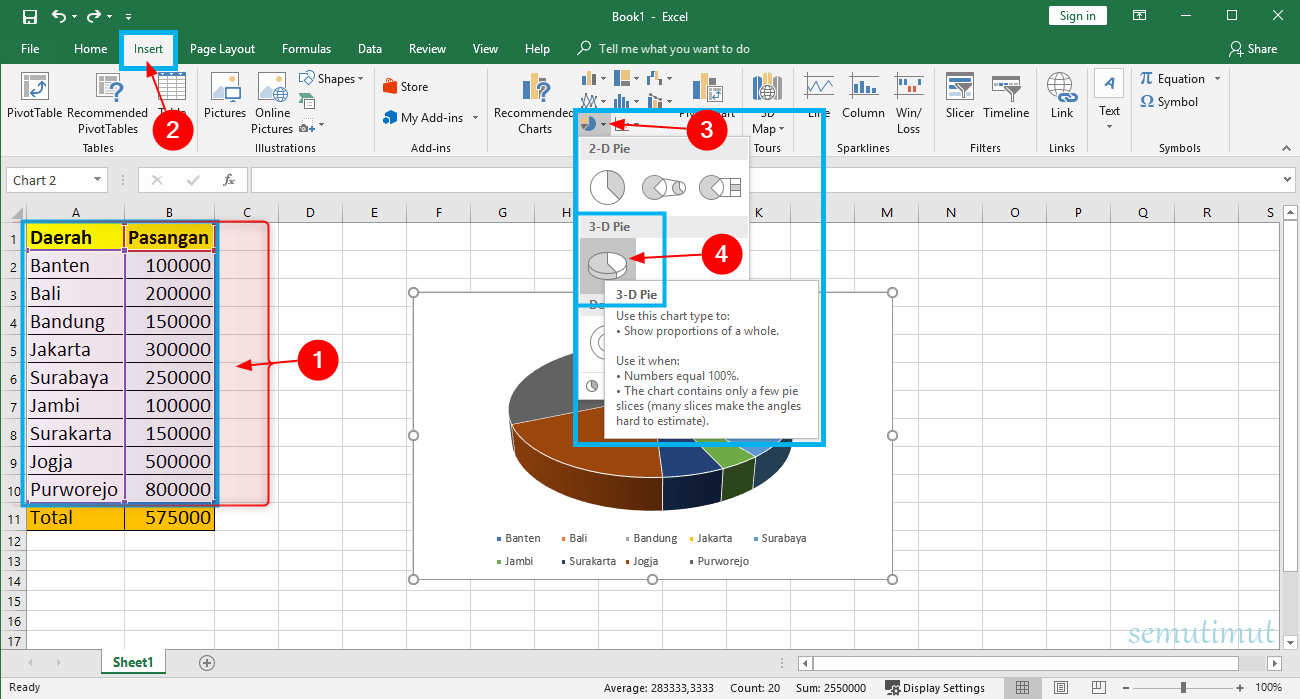Cara membuat diagram di Excel bisa menjadi salah satu skill yang sangat membantu, baik untuk pekerjaan maupun keperluan pribadi. Dalam aplikasi Microsoft Excel, terdapat banyak pilihan untuk membuat diagram atau grafik yang beragam, dari diagram batang, lingkaran, hingga diagram radar. Dalam artikel ini, akan dijelaskan langkah-langkah cara membuat diagram di Excel yang mudah dipahami.
Cara Membuat Diagram Batang di Excel
Diagram batang atau bar chart adalah salah satu tipe diagram yang paling umum digunakan dalam Excel. Diagram ini biasanya digunakan untuk membandingkan data kuantitatif antara beberapa kategori. Sebagai contoh, jika kita ingin membandingkan penjualan produk pada tahun 2020 dan 2021, kita dapat menggunakan diagram batang untuk menunjukkan perbandingan tersebut.
Langkah 1: Siapkan Data
Sebelum membuat diagram batang, pastikan kita memiliki data yang akan digunakan. Data tersebut dapat berupa angka atau persentase yang merepresentasikan informasi yang ingin disajikan. Data dapat diatur dalam tabel pada lembar kerja Excel.
Langkah 2: Pilih Data yang Ingin Ditampilkan
Setelah data siap, pilih data yang ingin ditampilkan pada diagram batang. Seleksi dapat dilakukan dengan cara menekan tombol mouse dan menyeret pada sel-sel yang diinginkan.
Langkah 3: Klik Menu Insert dan Pilih Bar Chart
Setelah data terpilih, klik pada menu “Insert” pada toolbar Excel. Di sana terdapat beberapa pilihan diagram, pilih opsi “Bar Chart” pada kategori “Charts”.
Langkah 4: Pilih Jenis Diagram Batang yang Diinginkan
Pada tahap ini, kita akan memilih jenis dari diagram batang yang ingin dibuat. Terdapat beberapa pilihan jenis diagram batang, seperti chart yang hanya memiliki satu bar atau stacked bar chart yang memiliki beberapa bar yang tumpang tindih. Pilih jenis diagram batang yang paling sesuai dengan data yang ingin ditampilkan.
Langkah 5: Pilih Tata Letak Diagram
Setelah jenis diagram dipilih, kita dapat memilih tata letak diagram pada opsi “Chart Layouts” pada menu “Design”. Ada beberapa pilihan tata letak yang disediakan, seperti menambahkan garis grid atau sumbu Y pada diagram.
Langkah 6: Gunakan Fitur Design untuk Mengubah Tampilan Diagram
Excel memiliki fitur Design yang memungkinkan kita untuk mengubah tampilan diagram. Fitur ini dapat diakses pada menu “Design”. Di sana, kita dapat mengubah ukuran font, memperbaiki warna, serta menambahkan elemen dekoratif ke diagram. Kita juga dapat memilih tema diagram yang paling sesuai dengan kebutuhan kita.
Cara Membuat Diagram Lingkaran di Excel
Diagram lingkaran atau pie chart adalah jenis diagram yang digunakan untuk menunjukkan proporsi data yang berbeda dalam sebuah kategori. Diagram ini biasanya digunakan untuk menunjukkan persentase penjualan atau perbandingan pendapatan berdasarkan produk atau layanan yang ditawarkan.
Langkah 1: Siapkan Data
Sama seperti membuat diagram batang, langkah pertama yang harus dilakukan adalah menyiapkan data yang akan digunakan. Data tersebut dapat berupa angka atau persentase yang merepresentasikan informasi yang ingin disajikan. Data dapat diatur dalam tabel pada lembar kerja Excel.
Langkah 2: Pilih Data yang Ingin Ditampilkan
Setelah data siap, pilih data yang ingin ditampilkan pada diagram lingkaran. Seleksi dapat dilakukan dengan cara menekan tombol mouse dan menyeret pada sel-sel yang diinginkan.
Langkah 3: Klik Menu Insert dan Pilih Pie Chart
Setelah data terpilih, klik pada menu “Insert” pada toolbar Excel. Di sana terdapat beberapa pilihan diagram, pilih opsi “Pie Chart” pada kategori “Charts”.
Langkah 4: Pilih Jenis Diagram Lingkaran yang Diinginkan
Pada tahap ini, kita akan memilih jenis dari diagram lingkaran yang ingin dibuat. Terdapat beberapa pilihan jenis diagram lingkaran, seperti label lingkaran atau lingkaran dengan garis pembagi. Pilih jenis diagram lingkaran yang paling sesuai dengan data yang ingin ditampilkan.
Langkah 5: Pilih Tampilan Diagram
Setelah jenis diagram dipilih, kita dapat memilih tata letak diagram pada opsi “Chart Layouts” pada menu “Design”. Ada beberapa pilihan tampilan diagram yang disediakan, seperti menambahkan garis grid atau label pada satu data. Di samping itu, kita juga dapat dengan mudah mengubah warna lingkaran, tipe garis grid, maupun menambahkan efek bayangan pada diagram lingkaran.
Langkah 6: Gunakan Fitur Design untuk Mengubah Tampilan Diagram
Seperti pada membuat diagram batang, Excel juga memiliki fitur Design yang memungkinkan kita untuk mengubah tampilan diagram. Fitur ini dapat diakses pada menu “Design”. Di sana, kita dapat mengubah ukuran font, memperbaiki warna, serta menambahkan elemen dekoratif ke diagram. Kita juga dapat memilih tema diagram yang paling sesuai dengan kebutuhan kita.
Cara Membuat Grafik di Excel
Selain diagram, Excel juga memiliki fitur untuk membuat grafik. Grafik biasanya digunakan untuk menampilkan data berjalan seiring waktu atau menunjukkan perubahan data dari suatu periode ke periode lainnya. Excel menyediakan beberapa jenis grafik, seperti grafik garis atau grafik radar.
Langkah 1: Siapkan Data
Sebelum membuat grafik, pastikan kita memiliki data yang akan digunakan. Data tersebut dapat berupa angka atau persentase yang merepresentasikan informasi yang ingin disajikan. Data dapat diatur dalam tabel pada lembar kerja Excel.
Langkah 2: Pilih Data yang Ingin Ditampilkan
Setelah data siap, pilih data yang ingin ditampilkan pada grafik. Seleksi dapat dilakukan dengan cara menekan tombol mouse dan menyeret pada sel-sel yang diinginkan.
Langkah 3: Klik Menu Insert dan Pilih Chart
Setelah data terpilih, klik pada menu “Insert” pada toolbar Excel. Di sana terdapat beberapa pilihan grafik, pilih opsi “Chart” pada kategori “Charts”.
Langkah 4: Pilih Jenis Grafik yang Diinginkan
Pada tahap ini, kita akan memilih jenis dari grafik yang ingin dibuat. Excel menyediakan banyak jenis grafik, seperti grafik garis, grafik batang, atau grafik area. Pilih jenis grafik yang paling sesuai dengan data yang ingin ditampilkan.
Langkah 5: Pilih Tampilan Grafik
Setelah jenis grafik dipilih, kita dapat memilih tata letak grafik pada opsi “Chart Layouts” pada menu “Design”. Ada beberapa pilihan tampilan grafik yang disediakan, seperti menambahkan garis grid atau mencetak label pada satu data. Kita juga dapat dengan mudah mengubah warna grafik, tipe garis grid, maupun menambahkan efek bayangan pada grafik.
Langkah 6: Gunakan Fitur Design untuk Mengubah Tampilan Grafik
Seperti pada membuat diagram, Excel juga memiliki fitur Design yang memungkinkan kita untuk mengubah tampilan grafik. Fitur ini dapat diakses pada menu “Design”. Di sana, kita dapat mengubah ukuran font, memperbaiki warna, serta menambahkan elemen dekoratif ke diagram. Kita juga dapat memilih tema diagram yang paling sesuai dengan kebutuhan kita.
FAQ
Apa Perbedaan Diagram dan Grafik di Excel?
Diagram dan grafik di Excel memiliki perbedaan pada cara informasi disajikan. Diagram biasanya digunakan untuk membandingkan data kuantitatif antar beberapa kategori. Sementara grafik digunakan untuk menampilkan data berjalan seiring waktu atau menunjukkan perubahan data dari suatu periode ke periode lainnya. Selain itu, grafik juga dapat menunjukkan hubungan antara data yang berbeda.
Bagaimana Cara Menambahkan Grafik atau Diagram ke Presentasi PowerPoint?
Setelah membuat diagram atau grafik di Excel, kita dapat menyalin diagram atau grafik tersebut dan menempelkannya ke aplikasi lain, seperti Microsoft PowerPoint. Caranya adalah dengan menekan tombol “Copy” pada toolbar Excel, kemudian membuka PowerPoint dan menekan tombol “Paste” di slide yang ingin disisipkan diagram atau grafik tersebut. Kita juga dapat menyesuaikan ukuran atau warna diagram atau grafik di PowerPoint dengan menggunakan opsi “Format” yang tersedia di aplikasi tersebut.
Video Tutorial Cara Membuat Diagram dan Grafik di Excel
Berikut adalah video tutorial yang dapat membantu dalam membuat diagram dan grafik di Excel:
Dalam video tersebut dijelaskan langkah-langkah cara membuat diagram dan grafik di Excel dengan mudah dan cepat. Video tutorial tersebut dapat diulang-ulang atau ditonton berkali-kali sampai kita benar-benar paham dalam membuat diagram dan grafik di Excel.
Dalam membuat diagram dan grafik di Excel, sangat penting untuk memperhatikan jenis data yang ingin disajikan dan menerapkan tampilan yang sesuai untuk memudahkan presentasi informasi. Selain itu, dengan memanfaatkan fitur Design yang tersedia di Excel, kita dapat menyesuaikan tampilan diagram dan grafik sehingga dapat tampil lebih menarik dan mudah dipahami. Dengan demikian, keterampilan membuat diagram dan grafik di Excel merupakan skill yang sangat membantu dalam melaksanakan tugas-tugas pekerjaan maupun keperluan pribadi sehari-hari.