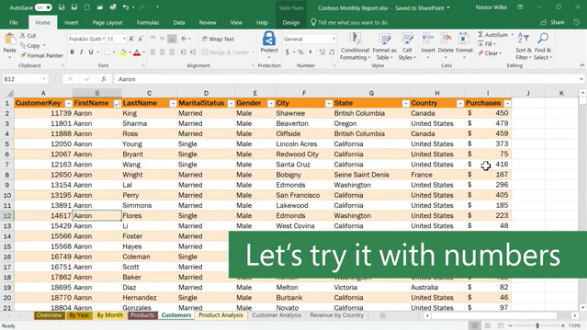Microsoft Excel adalah salah satu aplikasi yang sangat populer di banyak bidang pekerjaan dan bisnis. Salah satu kegunaannya adalah untuk mengelola dan menganalisis data. Ada banyak fitur yang terdapat di Excel, salah satunya adalah pengurutan data. Dalam artikel ini, akan dijelaskan cara mengurutkan data di Excel beserta beberapa tips dan trik yang berguna untuk menghemat waktu dan meningkatkan efisiensi kerja.
Cara Mengurutkan Data di Excel
Sebelum memulai mengurutkan data di Excel, pastikan data yang akan diurutkan sudah diatur dalam format yang benar. Untuk data angka, pastikan angka-angka tersebut memang dianggap sebagai angka oleh Excel dan bukan teks. Untuk data waktu atau tanggal, pastikan formatnya sudah benar. Setelah memastikan data sudah diatur dengan benar, berikut adalah langkah-langkah untuk mengurutkan data di Excel:
1. Pilih Kolom yang Akan Diurutkan
Langkah pertama adalah memilih kolom yang akan diurutkan. Caranya dengan mengklik huruf kolom pada tabel data Excel.
2. Klik Tombol Sort & Filter
Setelah memilih kolom yang akan diurutkan, klik tombol “Sort & Filter” yang terletak di bagian atas halaman. Tombol ini terlihat seperti filter dengan tiga garis di bagian atasnya.
3. Pilih Jenis Pengurutan
Setelah mengklik tombol “Sort & Filter”, pilih jenis pengurutan yang diinginkan. Pilihan pengurutan yang tersedia ada tiga: “Ascending”, “Descending”, dan “Custom Sort”. “Ascending” akan mengurutkan data dari yang terkecil ke yang terbesar, sedangkan “Descending” akan mengurutkan data dari yang terbesar ke yang terkecil. “Custom Sort” memungkinkan pengguna untuk mengurutkan data berdasarkan kriteria yang ditentukan sendiri.
4. Selesai!
Setelah memilih jenis pengurutan, Excel akan melakukan pengurutan data. Data yang sudah diurutkan akan terlihat seperti gambar di bawah ini.
Tips dan Trik Mengurutkan Data di Excel
Berikut adalah beberapa tips dan trik yang berguna saat mengurutkan data di Excel:
1. Mengatur Urutan Pengurutan Lebih Dari Satu Kolom
Salah satu tip berguna dalam mengurutkan data adalah mengatur urutan pengurutan lebih dari satu kolom. Caranya adalah dengan memilih kolom-kolom yang akan diurutkan dan mengklik tombol “Sort & Filter”. Setelah itu, pilih opsi “Custom Sort” dan atur kriteria pengurutan seperti yang diinginkan. Urutan pengurutan akan dilakukan dari kriteria pengurutan yang paling atas hingga yang paling bawah.
2. Menggunakan Shortcut Keyboard
Untuk menghemat waktu, dapat juga menggunakan shortcut keyboard untuk melakukan pengurutan data. Shortcut keyboard untuk mengurutkan data secara ascending adalah “Alt+A+S+A”, sedangkan shortcut keyboard untuk mengurutkan data secara descending adalah “Alt+A+S+D”.
FAQ
1. Apakah Ada Cara Cepat untuk Mengubah Urutan Pengurutan dari Ascending ke Descending atau Sebaliknya?
Ya, ada cara cepat untuk mengubah urutan pengurutan dari ascending ke descending atau sebaliknya. Caranya adalah dengan mengklik kembali tombol “Sort & Filter” pada kolom yang sudah diurutkan sebelumnya. Excel akan mengubah urutan pengurutan dengan tipe yang berlawanan.
2. Apakah Ada Fitur untuk Mengurutkan Data Berdasarkan Warna Cell?
Ya, Excel memiliki fitur Conditional Formatting yang memungkinkan pengguna untuk mengubah warna sel berdasarkan kriteria tertentu. Salah satu kriterianya adalah “Color Scales”, yang akan mengubah warna sel berdasarkan urutan nilai yang ada di sel. Dengan menggunakan fitur ini, pengguna dapat melihat data yang sudah diurutkan berdasarkan warna selnya.
Video Tutorial
Berikut adalah video tutorial singkat tentang cara mengurutkan data di Excel:
Demikianlah artikel tentang cara mengurutkan data di Excel beserta beberapa tips dan trik yang berguna. Dengan menguasai cara mengurutkan data di Excel, pengguna dapat meningkatkan efisiensi kerja dan menghemat waktu dalam mengelola data. Semoga artikel ini bermanfaat!