Cara merubah file Excel ke berbagai format lainnya menjadi suatu keahlian yang patut dimiliki oleh semua orang, terutama yang sering berurusan dengan dokumen atau laporan berkaitan dengan angka dan data. Salah satunya adalah merubah file Excel menjadi file Word. Ada banyak alasan mengapa seseorang perlu melakukan hal ini. Misalnya untuk memudahkan pencetakan, supaya orang lain bisa dengan mudah mengeditnya, atau sebagai bagian dari sebuah presentasi.
 Tutorial Cara Merubah File Excel ke Word
Tutorial Cara Merubah File Excel ke Word
Untuk merubah file Excel ke file Word, ada beberapa cara yang bisa dilakukan. Berikut adalah dua metode yang bisa dicoba:
Metode 1: Copy-Paste dari Excel ke Word
- Buka file Excel yang ingin dirubah ke dalam file Word.
- Pilih sebagian atau keseluruhan daftar atau tabel yang ingin dipindahkan ke dalam Word.
- Salin atau copy dengan menggunakan tombol Ctrl + C atau dengan klik kanan dan pilih Copy.
- Buka file Word baru atau dokumen yang ingin diedit.
- Tekan tombol Ctrl + V atau klik kanan dan pilih Paste.
- Dengan demikian, daftar atau tabel dari file Excel akan muncul di dalam file Word.
- Jika diperlukan, langkah selanjutnya bisa memperbaiki tampilan dari tabel atau daftar tersebut seperti menyesuaikan lebar kolom dan ukuran font.
Metode 2: Gunakan Fitur Export atau Save As
- Buka file Excel yang ingin dirubah ke dalam file Word.
- Pilih tab File di dalam menu atas.
- Pilih menu Export.
- Pilih Create PDF/XPS pada menu yang muncul.
- Akan muncul kotak dialog.
- Berikan nama file baru sesuai dengan keinginan Anda.
- Dalam opsi Publish, pilih PDF atau XPS.
- Klik tombol Publish.
- Buka dokumen Word baru atau dokumen yang ingin diedit.
- Pilih menu Insert.
- Pilih Object pada ribbon.
- Pada kotak dialog Object, pilih menu Create from File.
- Pilih file yang baru dibuat sebelumnya dan klik tombol Insert.
- Tabel atau daftar dari file Excel akan ditampilkan di dalam dokumen Word.
 Cara Merubah Excel 2007 Ke Pdf
Cara Merubah Excel 2007 Ke Pdf
Membuat file PDF dari sebuah dokumen Excel 2007 cukup sederhana. Ada beberapa cara untuk melakukannya, namun pada dasarnya, pengguna perlu menyimpan dokumen Excel dalam format PDF. Berikut adalah dua cara sederhana yang bisa dicoba:
Metode 1: Cetak ke PDF
- Pilih menu File.
- Pilih menu Print.
- Pilih printer yang sesuai dengan pilihan, misalnya Microsoft Print to PDF atau printer selain fisik pada Local Printer.
- Pada kolom Print Range, pilih bagian yang ingin dicetak.
- Jika ingin memperbaiki tampilan selepas mencetak, klik Advanced.
- Pilih OK.
Metode 2: Save As ke PDF
- Pilih file yang ingin dibuatkan PDF.
- Pilih menu File.
- Pilih menu Save As.
- Pada opsi Save as Type, pilih PDF (*pdf).
- Klik Options.
- Pilih PDF pada tab File Types.
- Centang kotak yang sesuai dengan keinginan Anda pada job option, misalnya ISO 19005-1 compliant (PDF/A).
- Pilih OK.
- Jika ingin memperbaiki tampilan selepas menyimpan, klik Options.
- Pilih OK.
 Review Of Cara Merubah Pdf Ke Excel References
Review Of Cara Merubah Pdf Ke Excel References
Mengubah PDF menjadi dokumen Excel bisa menjadi pekerjaan yang rumit, terutama jika dokumen PDF tersebut memiliki banyak tabel dan grafik. Namun dengan menggunakan beberapa tips dan trik yang benar, ini dapat menjadi tugas yang mudah dan cepat. Berikut adalah dua cara yang bisa dicoba:
Metode 1: Menggunakan Microsoft Word
- Buka dokumen PDF yang ingin diubah ke dalam Excel.
- Salin atau copy teks dan tabel yang ingin dipindahkan.
- Buka Microsoft Word.
- Paste pada layar awal Microsoft Word.
- Pilih menu File.
- Pilih menu Save As.
- Pada opsi Save as Type, pilih XML Spreadsheet 2003.
- Simpan File.
- Buka Microsoft Excel.
- Pilih menu File.
- Pilih menu Open.
- Navigasi ke file yang baru disimpan.
- Pilih XML Spreadsheet 2003.
- File akan terbuka dan siap untuk diedit di Microsoft Excel.
Metode 2: Menggunakan Konverter Online
- Buka situs online yang menyediakan layanan mengubah PDF ke Excel, seperti SmallPDF atau Online Convert.
- Upload atau seret dan taruh dokumen PDF ke dalam kotak yang tersedia.
- Klik tombol Convert.
- Dalam waktu beberapa detik, dokumen akan diubah ke dalam format Excel dan siap untuk diunduh.
 Cara Merubah Excel Ke Pdf Tanpa Terpotong
Cara Merubah Excel Ke Pdf Tanpa Terpotong
Banyak orang yang merasa kebingungan ketika file Excel yang telah mereka buat terpotong-potong saat dirubah ke dalam format PDF. Ada beberapa langkah yang bisa dilakukan agar file Excel bisa dirubah ke dalam format PDF tanpa terpotong. Berikut adalah langkah-langkahnya:
- Buka file Excel yang ingin dirubah ke dalam format PDF.
- Pilihlah salah satu dari sejumlah satu sel atau seluruh dokumen (bisa dengan menekan Ctrl+A pada keyboard).
- Klik pada Print Area (Area Cetak).
- Pilih Custom Margins (Margin Kustom).
- Pilih Layout.
- Berikan tanda centang pada Fit to.
- Pada field Width input 2 dan pada field Height input 1.
- Keterangan yang terdapat pada kotak centang Orientation adalah Portait.
- Klik OK.
- Klik pada tab Page Layout.
- Pilih Breaks.
- Pilih Page.
- Sekarang halaman Excel sudah diasosiasikan dalam interval satu lembar.
- Lanjutkan untuk menuju ke File Page Setup.
- Pilih opsi Print Titles.
- Pilih kolom yang akan diperjelas batas atasnya.
- Klik pada tombol OK.
- File Excel siap dicetak dengan batas kustom.
FAQ
Bisakah file Excel diubah ke format PDF tanpa software tertentu?
Iya, ada dua cara untuk merubah file Excel ke dalam format PDF tanpa software tertentu yaitu menggunakan fitur print pada Excel dan save as ke PDF di Excel. Kedua metode tersebut sangat mudah dilakukan dan membutuhkan waktu singkat.
Apa yang harus dilakukan jika file Excel terpotong-potong saat dirubah ke dalam format PDF?
Jika file Excel terpotong-potong saat dirubah ke dalam format PDF, coba untuk melakukan langkah-langkah berikut ini: Pilih custom margins, atur fit to dengan Width = 2 dan Height = 1, dan melakukan Page Break Preview kemudian Save as PDF. Dengan cara ini, hasilnya harus sesuai dengan keinginan dan tidak akan terpotong lagi.
 Tutorial Cara Merubah File Excel ke Word
Tutorial Cara Merubah File Excel ke Word
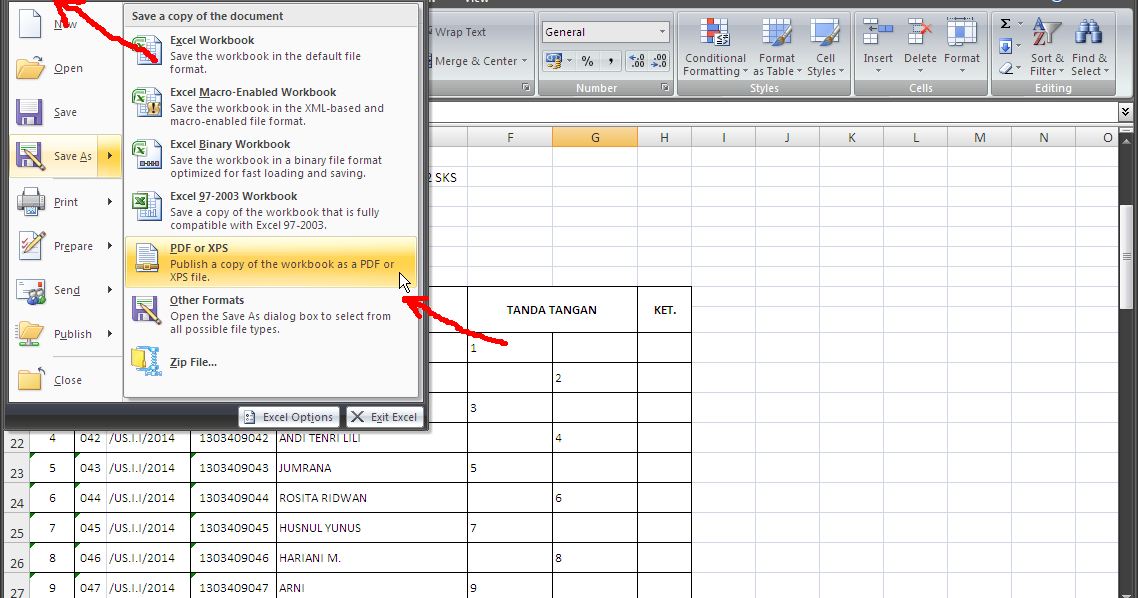 Cara Merubah Excel 2007 Ke Pdf
Cara Merubah Excel 2007 Ke Pdf Review Of Cara Merubah Pdf Ke Excel References
Review Of Cara Merubah Pdf Ke Excel References Cara Merubah Excel Ke Pdf Tanpa Terpotong
Cara Merubah Excel Ke Pdf Tanpa Terpotong