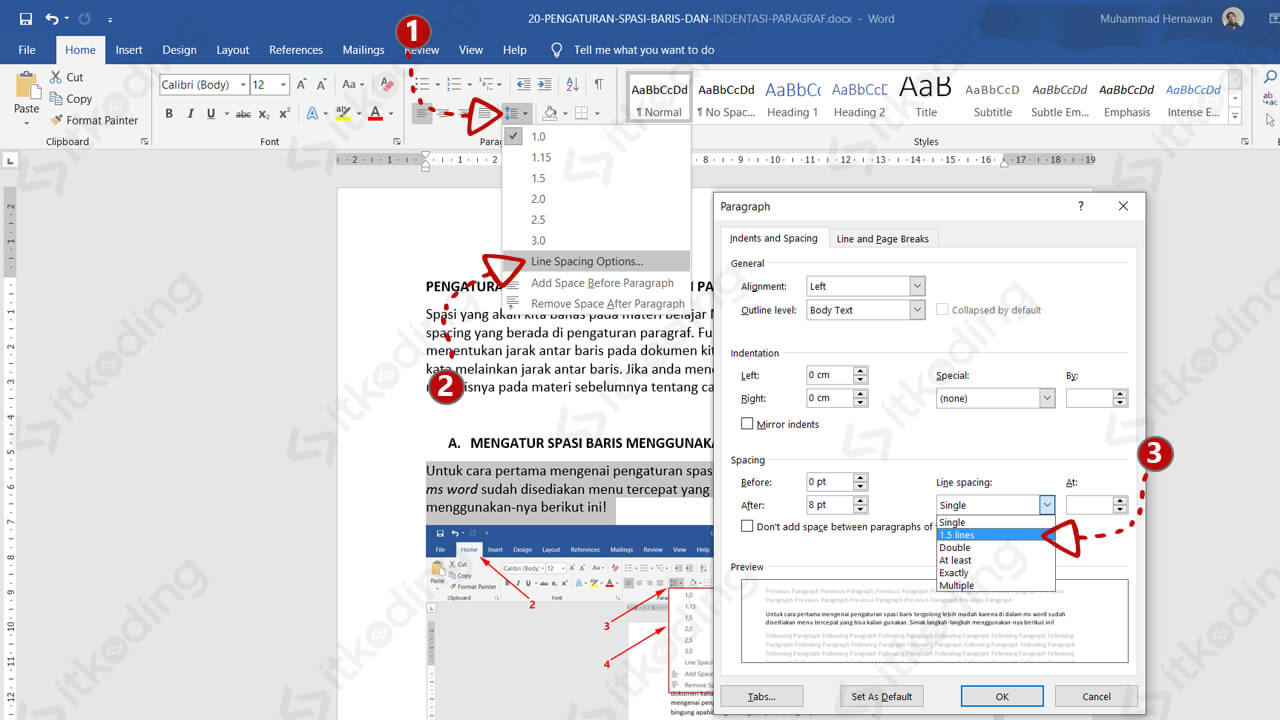Cara Mengatur Spasi di Word (Line Spacing dan Paragraf)
Saat membuat dokumen di Microsoft Word, salah satu hal yang sering diatur adalah jarak antar baris dan antar paragraf. Hal ini bisa menjadi penting karena tampilan dokumen yang rapi dan terstruktur tentu akan membuat pesan yang ingin disampaikan menjadi lebih jelas dan mudah dipahami oleh pembaca.
Jadi, dalam tulisan ini, saya akan membahas cara mengatur spasi di Word (line spacing dan paragraf) dengan lebih detail.
Line Spacing di Microsoft Word
Line spacing atau jarak antar baris di Microsoft Word adalah pengaturan jarak antara satu baris dengan baris lain pada dokumen. Secara default, Microsoft Word menggunakan jarak satu setengah (1,5) untuk semua dokumen, meskipun ada beberapa pengecualian, seperti dokumen yang dibuat dengan template spesifik atau dokumen yang diimpor dari program lain.
Berikut adalah cara mengubah line spacing di Word:
- Pada dokumen Microsoft Word, pilih teks yang ingin anda ubah line spacing nya.
- Pilih tab “Home” di menu bar, lalu cari dan klik ikon “Line and Paragraph Spacing”.
- Pilih opsi “Line Spacing” di menu pop-up, lalu pilih salah satu dari beberapa opsi yang tersedia. Anda dapat memilih jarak satu (1.0), satu setengah (1,5), dua (2.0), atau lainnya.
Selain opsi “Line Spacing” pada menu pop-up, Anda juga dapat menyesuaikan jarak antar baris secara manual. Caranya adalah sebagai berikut:
- Pilih teks di dokumen Word yang ingin anda ubah line spacing nya.
- Pilih tab “Home” di menu bar, lalu klik ikon “Line and Paragraph Spacing”.
- Pilih opsi “Line Spacing Options” di bagian bawah menu pop-up.
- Pada menu “Paragraph” yang muncul, pilih opsi “Multiple” di bawah “Line spacing”. Anda juga dapat memilih opsi “Exactly” atau “At least” untuk mengatur jarak antar baris dengan cara yang lebih spesifik dan presisi.
- Masukkan angka jarak yang diinginkan pada kotak “At:”.
- Klik OK untuk menyimpan pengaturan yang telah anda buat.
Ketika Anda mengatur line spacing di Microsoft Word, Anda bisa memilih line spacing tunggal, satu setengah, atau ganda. Ada juga opsi “Multiple” yang memungkinkan Anda mengatur jarak dengan ukuran yang diinginkan.
Paragraf Spacing di Microsoft Word
Paragraf spacing atau jarak antar paragraf di Microsoft Word adalah pengaturan jarak antara satu paragraf dengan paragraf lain pada dokumen. Secara default, Word menggunakan pengaturan 10 poin (atau 12 poin jika line spacing diatur satu setengah) antara paragraf, tetapi Anda dapat mengatur pengaturan sesuai kebutuhan.
Berikut adalah cara mengubah pengaturan paragraf spacing di Microsoft Word:
- Pada dokumen Microsoft Word, klik tepat pada paragraf yang ingin anda ubah paragraf spacing nya.
- Pilih “Paragraph” dari menu pop-up yang muncul.
- Pada bagian “Spacing”, ubah pengaturan “After” menjadi jarak yang diinginkan. Setelah itu, klik OK untuk menyimpan pengaturan.
Alternatifnya, jika Anda ingin mengubah pengaturan paragraf spacing secara global untuk seluruh dokumen Word, Anda bisa melakukan langkah-langkah berikut:
- Pada dokumen Microsoft Word, pilih tab “Page Layout” di menu bar di atas, lalu cari dan klik ikon “Paragraph”.
- Pada bagian “Spacing”, ubah pengaturan “After” menjadi jarak yang diinginkan. Setelah itu, klik OK untuk menyimpan pengaturan.
Ketika mengatur pengaturan paragraf spacing di Microsoft Word, Anda harus mempertimbangkan interlin atau line spacing di atas dan di bawah paragraf.
Cara Membuat Diagram Lingkaran di Excel
Diagram lingkaran, juga dikenal sebagai pie chart dalam bahasa Inggris, adalah tipe grafik yang digunakan untuk menunjukkan proporsi relatif dari data. Diagram ini berbentuk seperti lingkaran yang dibagi menjadi beberapa bagian, yang masing-masing mewakili persentase atau jumlah dari set data yang dianalisis.
Jika Anda perlu membuat diagram lingkaran di Excel, berikut adalah beberapa langkah yang perlu anda lakukan:
- Buka program Microsoft Excel dan buatlah sebuah dokumen baru.
- Isi data di kolom A dan B. Kolom A berisi label dari set data dan kolom B berisi nilai numerik yang mewakili persentase atau jumlah dari set data.
- Pilih data dari kolom A dan kolom B.
- Buka tab “Insert” di menu bar, lalu klik pada tipe grafik lingkaran yang diinginkan.
- Aktifkan chart yang baru saja Anda buat.
- Pilih “Design” pada tab “Chart Tools” di menu bar.
- Pilih “Add Chart Element” dan pilih “Chart Title”. Berikan judul pada diagram lingkaran Anda.
- Pilih “Format” pada tab “Chart Tools” di menu bar, lalu gunakan opsi “Shape Styles” untuk menyesuaikan tampilan diagram lingkaran.
- Setelah Anda puas dengan tampilan diagram, Anda dapat menyimpan dokumen sebagai file Excel atau menggunakannya secara langsung dalam presentasi atau dokumen lain.
Cara di atas adalah cara dasar untuk membuat diagram lingkaran di Excel. Namun, Anda juga dapat menyesuaikan tampilan dan fitur diagram lingkaran dengan lebih canggih menggunakan opsi yang disediakan di dalam program.
Cara Menghilangkan Spasi di Excel
Di dalam Excel, Anda seringkali memasukkan data ke dalam sel, seperti daftar harga, nama orang atau barang, atau angka. Terkadang, Excel juga menyertakan ruang di sekitar data yang Anda masukkan ke dalam sel. Hal ini bisa terjadi ketika Anda menyalin data dari sumber yang lain ke dalam Excel atau ketika Anda memasukkan data secara manual.
Jika Anda memerlukan data yang bebas dari spasi di dalam Excel, Anda bisa melakukan penghapusan secara manual dengan menghapus spasi satu per satu atau mencari dan mengganti spasi dengan tanda penghubung atau karakter khusus lainnya. Namun, cara-cara tersebut sangat tidak efisien dan memakan waktu.
Berikut adalah cara cepat menghapus spasi di dalam Excel:
- Buka program Microsoft Excel dan buka dokumen yang berisi data dengan spasi.
- Pilih sel atau kolom yang berisi data dengan spasi.
- Pilih tab “Data” di menu bar, lalu pilih “Text to Columns”.
- Pilih “Delimited” pada menu yang muncul, lalu klik Next.
- Tandai kotak “Space” pada menu yang muncul, lalu klik Next.
- Anda dapat mengatur format data dan tipe kolom yang dianalisis pada menu selanjutnya. Jika Anda tidak memerlukan opsi tambahan, Anda dapat langsung mengklik “Finish”.
- Excel akan memisahkan setiap kata atau angka dalam sel atau kolom ke dalam kolom yang terpisah di selainnya tanpa ada spasi.
Dengan cara ini, Anda dapat dengan cepat dan mudah menghapus spasi di Excel tanpa melalui proses manual yang memakan waktu. Selain itu, Anda juga dapat memberikan format data dengan lebih efisien dan lebih terorganisir.
Frequently Asked Questions
1. Apa bedanya antara line spacing dan paragraf spacing di Microsoft Word?
Line spacing adalah pengaturan jarak antar baris pada dokumen Microsoft Word. Sedangkan paragraf spacing adalah jarak antara satu paragraf dengan paragraf lainnya pada dokumen Word. Meskipun keduanya terkait dengan jarak dalam dokumen Word, line spacing dan paragraf spacing memiliki pengaturan yang berbeda dan masing-masing memiliki pengaruh yang berbeda terhadap tampilan keseluruhan dokumen.
2. Bisakah saya mengedit tampilan diagram lingkaran yang sudah ada di Excel?
Ya, Anda dapat mengedit tampilan diagram lingkaran yang sudah ada di Excel dengan menambahkan elemen baru, menyesuaikan posisi dan label elemen, dan menyesuaikan jarak antar elemen. Untuk mengedit diagram lingkaran, pastikan Anda memilih chart terlebih dahulu, lalu pilih tab “Design” pada menu bar.