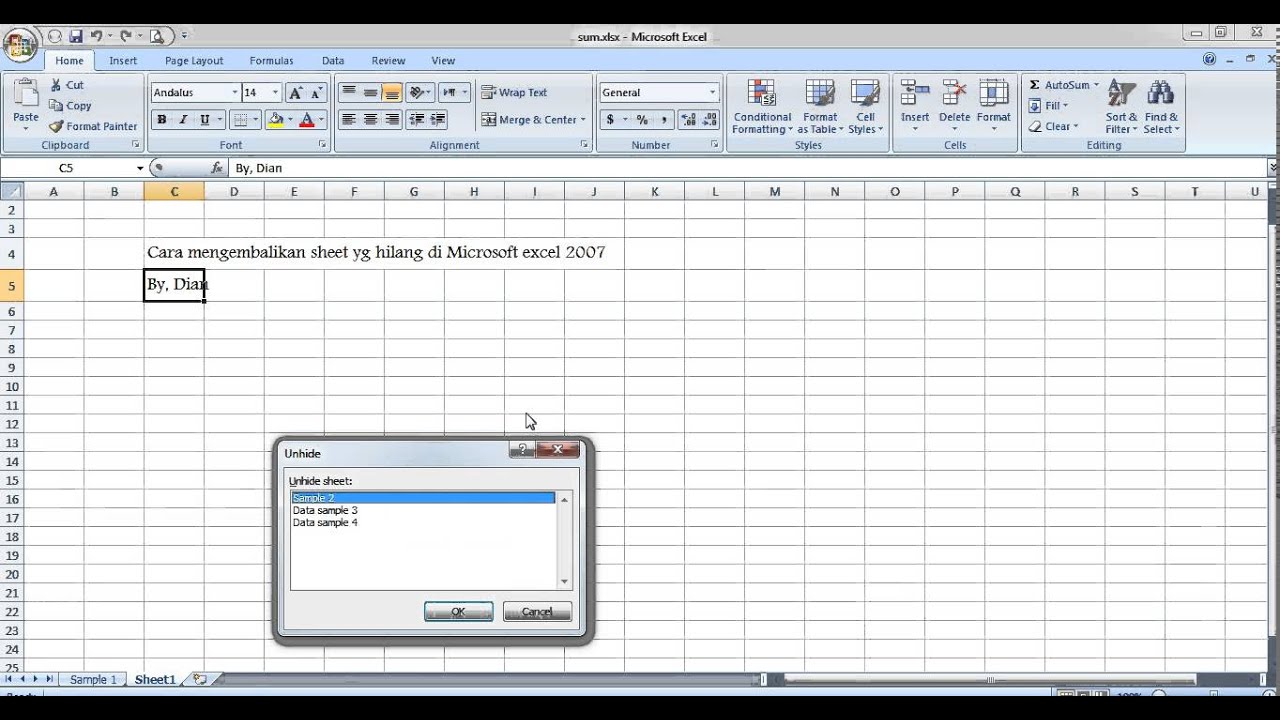Excel merupakan salah satu software yang sering digunakan dalam hal pengelolaan data. Namun, terkadang pengguna mengalami masalah ketika data dalam file Excel menghilang. Masalah ini dapat disebabkan oleh berbagai faktor, seperti kerusakan pada file Excel atau human error saat menyimpan data. Namun, jangan khawatir karena masih ada cara untuk mengembalikan data Excel yang hilang. Berikut adalah beberapa referensi cara mengembalikan data Excel yang dapat membantu Anda dalam mengatasi masalah tersebut.
Cara Mengembalikan Data Excel Yang Hilang
1. Gunakan Fitur AutoRecover
Ketika Anda sedang bekerja dengan file Excel dan terjadi pemadaman listrik atau terjadi error pada software yang mengakibatkan file tersebut tidak disimpan, pilihlah menu File dan klik Manage Documents. Pilih dokumen yang hilang dan klik Recover Unsaved Documents. Setelah itu, Excel akan membuka dokumen terakhir yang belum disimpan dan Anda dapat menyimpan file tersebut.
2. Gunakan Fitur Backup
Cara lain yang dapat Anda lakukan adalah dengan menggunakan fitur backup yang tersedia di Microsoft Excel. Fitur backup akan membuat salinan dokumen Anda secara berkala, sehingga jika terjadi masalah pada dokumen utama, Anda masih memiliki salinan dokumen yang dapat Anda gunakan. Untuk mengaktifkan fitur backup, Anda dapat mengikuti langkah berikut:
i. Pilih File dan klik Options.
ii. Klik Save dan pilih kotak Save AutoRecover information every….
iii. Tentukan waktu berapa sering Anda ingin menjalankan fitur backup dan klik OK.
3. Gunakan Fitur Recover from Backup
Jika Anda telah mengaktifkan fitur backup, maka Anda dapat menggunakan fitur Recover from Backup untuk mengembalikan dokumen yang hilang. Caranya adalah sebagai berikut:
i. Pilih File dan klik Info.
ii. Pilih Manage Workbook dan klik Recover Unsaved Workbooks.
iii. Excel akan membuka sebuah jendela yang berisi dokumen yang hilang. Pilih dokumen yang ingin Anda kembalikan dan klik Open.
iv. Simpan dokumen tersebut.
Cara Mengembalikan File Excel Yg Terhapus
Selain data yang hilang, terkadang file Excel juga dapat terhapus. Hal ini mungkin terjadi karena kesalahan saat menghapus file atau terhapus secara tidak sengaja. Namun, jangan khawatir karena masih ada cara untuk mengembalikan file Excel yang terhapus, yaitu:
1. Gunakan Fitur Recycle Bin
Ketika Anda menghapus file Excel, file tersebut biasanya akan masuk ke dalam Recycle Bin. Oleh karena itu, cara pertama untuk mengembalikan file Excel yang terhapus adalah dengan menggunakan fitur Recycle Bin. Caranya adalah sebagai berikut:
i. Buka Recycle Bin di desktop Anda.
ii. Cari file Excel yang ingin Anda kembalikan.
iii. Klik kanan pada file tersebut dan pilih Restore.
iv. File Excel akan dikembalikan ke lokasi awal.
2. Gunakan Fitur Previous Versions
Jika Anda tidak menemukan file Excel di Recycle Bin, maka Anda dapat menggunakan fitur Previous Versions yang tersedia di Windows. Cara menggunakan fitur ini adalah sebagai berikut:
i. Pilih file Excel yang ingin Anda kembalikan.
ii. Klik kanan pada file tersebut dan pilih Properties.
iii. Pilih tab Previous Versions.
iv. Excel akan menampilkan daftar versi sebelumnya dari file tersebut. Pilih versi yang Anda inginkan dan klik Restore.
Cara Memunculkan Data Seluler Yang Hilang
Tidak hanya file Excel, terkadang pengguna juga mengalami masalah ketika layanan data seluler pada iPhone hilang atau tidak berfungsi. Berikut adalah beberapa cara untuk memunculkan layanan data seluler yang hilang pada iPhone:
1. Nyalakan dan Matikan Mode Pesawat
Salah satu cara paling sederhana untuk memulihkan layanan data seluler yang hilang pada iPhone adalah dengan menghidupkan dan mematikan mode pesawat. Cara ini dapat memperbaiki masalah sementara pada jaringan seluler dan memulihkan koneksi internet Anda. Caranya adalah sebagai berikut:
i. Buka Control Center dengan menggeser layar dari bagian bawah ke atas.
ii. Aktifkan mode pesawat dengan menekan tombol pesawat.
iii. Tunggu beberapa detik dan matikan mode pesawat kembali dengan menekan tombol pesawat kembali.
2. Reset Jaringan Seluler
Jika cara pertama tidak berhasil, maka Anda dapat mencoba reset jaringan seluler pada iPhone. Ada dua cara untuk melakukan reset jaringan seluler, yaitu:
i. Reset Network Settings
Cara ini akan menghapus semua pengaturan jaringan seluler pada iPhone Anda dan mengembalikannya ke pengaturan awal. Caranya adalah sebagai berikut:
1. Buka Settings dan pilih General.
2. Gulir ke bawah dan pilih Reset.
3. Pilih Reset Network Settings.
4. Konfirmasi dengan menekan Reset Network Settings.
ii. Reset All Settings
Cara ini akan menghapus semua pengaturan pada iPhone Anda, termasuk pengaturan jaringan seluler. Caranya adalah sebagai berikut:
1. Buka Settings dan pilih General.
2. Gulir ke bawah dan pilih Reset.
3. Pilih Reset All Settings.
4. Konfirmasi dengan menekan Reset All Settings.
Cara Mengembalikan File Yang Belum Tersimpan Di Excel
Ketika sedang bekerja dengan file Excel, terkadang pengguna juga mengalami masalah ketika file belum tersimpan dan terjadi crash atau error pada software. Jangan panik, masih ada cara untuk mengembalikan file yang belum tersimpan di Excel. Berikut adalah cara-cara yang dapat Anda lakukan:
1. Gunakan Fitur Active Workbook
Fitur Active Workbook dapat membantu Anda mengembalikan file yang belum tersimpan di Excel. Caranya adalah sebagai berikut:
i. Buka kembali Microsoft Excel.
ii. Pilih File dan pilih Recent.
iii. Cari folder UnsavedFiles, lalu pilih file yang belum tersimpan.
iv. Simpan file Excel tersebut.
2. Gunakan Fitur Recovery Mode
Jika cara pertama tidak berhasil, maka Anda dapat menggunakan fitur Recovery Mode untuk mencoba mengembalikan file yang belum tersimpan di Excel. Caranya adalah sebagai berikut:
i. Buka kembali Microsoft Excel.
ii. Pilih File dan pilih Open.
iii. Pilih file Excel yang sempat terbuka sebelum terjadi crash atau error.
iv. Pilih File dan klik Info.
v. Pilih Manage Workbook dan klik Recover Unsaved Workbooks.
vi. Excel akan membuka sebuah jendela yang berisi dokumen yang belum tersimpan. Pilih dokumen yang ingin Anda kembalikan dan klik Open.
vii. Simpan dokumen tersebut.
Cara Memunculkan Data Analysis ToolPak Di Microsoft Excel 2016
Jika Anda sering bekerja dengan data pada Microsoft Excel, maka Anda tentu familiar dengan Data Analysis ToolPak. Data Analysis ToolPak adalah sebuah add-in pada Excel yang digunakan untuk menganalisis data dengan cepat dan mudah. Namun, terkadang pengguna mengalami masalah ketika fitur Data Analysis ToolPak tidak tampil di Excel. Hal ini mungkin terjadi karena pengguna belum mengaktifkan fitur tersebut. Berikut adalah cara untuk memunculkan Data Analysis ToolPak di Microsoft Excel 2016:
1. Aktifkan Fitur Data Analysis ToolPak
i. Pilih File dan pilih Options.
ii. Pilih Add-Ins pada panel kiri.
iii. Pilih Excel Add-ins pada pilihan Manage dan klik Go.
iv. Cari Data Analysis ToolPak dan ceklis opsi tersebut.
v. Klik OK.
2. Gunakan Fitur Data Analysis ToolPak
Setelah mengaktifkan fitur Data Analysis ToolPak, kini Anda dapat menggunakannya untuk menganalisis data pada Excel. Berikut adalah langkah-langkah yang harus Anda lakukan:
i. Pilih data yang ingin Anda analisis.
ii. Pilih Data dan pilih Data Analysis.
iii. Pilih jenis analisis yang ingin Anda lakukan dan klik OK.
FAQ
1. Apa yang harus saya lakukan saat file Excel mengalami masalah?
Anda dapat menggunakan fitur AutoRecover dan Backup atau menggunakan fitur Recycle Bin jika file tersebut telah terhapus. Namun, jika file belum sempat tersimpan dan terjadi crash pada software, Anda dapat mencoba menggunakan fitur Active Workbook atau Recovery Mode untuk memulihkan file tersebut.
2. Bagaimana cara memunculkan Data Analysis ToolPak pada Excel 2016?
Anda dapat mengaktifkan fitur Data Analysis ToolPak melalui menu Add-Ins pada Excel. Setelah itu, Anda dapat menggunakan fitur Data Analysis ToolPak untuk menganalisis data pada Excel.
Demikianlah beberapa cara untuk mengembalikan data Excel yang hilang, mengembalikan file Excel yang terhapus, memunculkan layanan data seluler yang hilang pada iPhone, mengembalikan file yang belum tersimpan di Excel, dan memunculkan Data Analysis ToolPak di Microsoft Excel 2016. Dengan mengetahui cara-cara tersebut, Anda dapat mengatasi masalah yang mungkin terjadi pada penggunaan Excel dengan lebih mudah dan efektif.