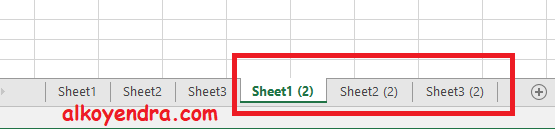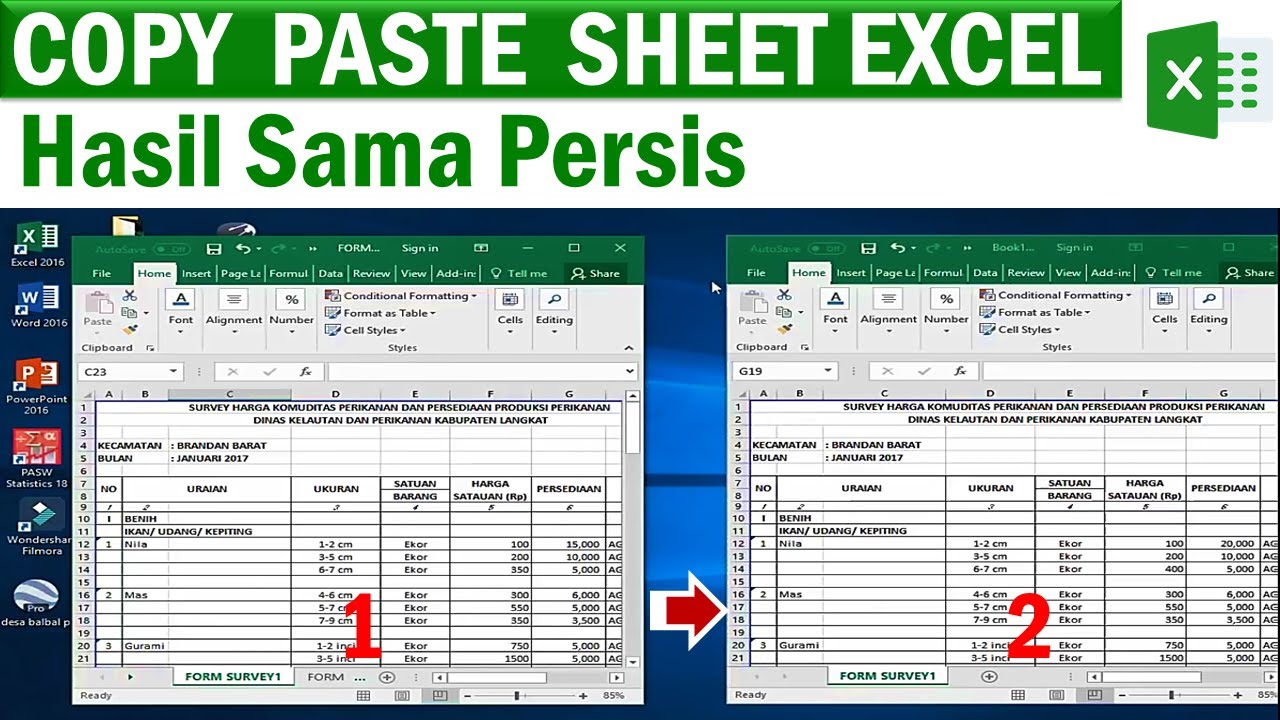Bertambahnya kebutuhan akan penggunaan program komputer, seperti program spreadsheet, juga menimbulkan kebutuhan untuk menguasai fitur-fiturnya. Salah satu fitur penting pada Microsoft Excel dan program spreadsheet lainnya adalah copy dan paste sheet pada Excel. Copy dan Paste adalah fitur yang sangat berguna di dunia digital saat ini. Di artikel ini, saya akan membahas tentang cara cepat dan mudah copy sheet lebih dari satu sekalius, cara copy paste sheet excel hasil sama persis, cara mengunci rumus excel di laptop, cara copy sheet excel dan cara menghubungkan sheet beda Excel.
Cara Cepat dan Mudah Copy Sheet Lebih Dari Satu Sekaligus
Cara copy sheet lebih dari satu sekaligus di dalam Excel semakin penting seiring dengan meningkatnya kompleksitas pada pembuatan sebuah file Excel yang terdiri dari lebih dari satu sheet. Kita bisa memilih satu per satu lalu melakukan copy, namun itu memakan waktu yang sangat lama dan tidak efisien. Berikut ini cara cepat dan mudah copy sheet lebih dari satu sekalius di Excel:
- Pertama, Pilih beberapa sheet yang ingin di-copy.
- Kemudian klik kanan pada salah satu sheet dan pilih Move or Copy.
- Pilih workbook tujuan. Anda bisa menggunakan file yang sudah ada atau membuat file baru.
- Pilih tempat dimana sheet-sheet yang telah Anda copy akan ditempatkan.
- Centang Create a copy untuk menyalin sheet tersebut dan klik OK.
- Sheet-sheet yang Anda pilih akan disalin ke workbook baru. Anda bisa mengubah nama sheet yang telah di-copy jika diperlukan.
Dengan mengikuti langkah-langkah tersebut, Anda bisa mempercepat proses copy sheet lebih dari satu sekalius sangatlah mudah dan menghemat waktu.
Cara Copy Paste Sheet Excel Hasil Sama Persis
Pernahkah Anda ingin men-copy sheet pada file Excel dan mendapatkan hasil yang sama persis dengan sheet aslinya? Meskipun fitur copy paste sheet yang ada pada Microsoft Excel sudah cukup lengkap, seringkali hasil copy paste tidak sesuai dengan yang diinginkan. Berikut ini cara copy paste sheet Excel hasil sama persis:
- Pertama, buka file pada sheet yang ingin di-copy.
- Sebelum Anda men-copy sheet pada Excel, pastikan bahwa semua data yang terdapat di dalam sheet tersebut telah terformat dengan benar dan tanpa kesalahan.
- Pilih sheet yang ingin di-copy dengan klik kanan pada nama sheet dan pilih Move or Copy.
- Pilih file tujuan, kemudian pada bagian To book, pastikan bahwa sheet akan ditempatkan pada posisi di atas sheet yang sudah ada dalam file tujuan.
- Centang Create a copy, pada bagian Options, centang semua opsi yang tersedia.
- Klik OK untuk menyelesaikan proses copy.
Dengan mengikuti langkah-langkah tersebut, Anda bisa mendapatkan hasil copy paste sheet Excel yang sama persis dengan sheet aslinya.
Cara Mengunci Rumus Excel Di Laptop
Sebagai pengguna Excel, kita seringkali menggunakan rumus untuk melakukan perhitungan pada file Excel. Kita perlu mengunci rumus agar tidak terhapus atau hanya ter-langkah satu saja. Bagaimana caranya untuk mengunci rumus Excel di laptop kita? Berikut ini langkah-langkahnya:
- Pilih sel yang akan diberi rumus.
- Tuliskan rumus pada sel tersebut.
- Tekan tombol F2 untuk memutuskan edit pada sel yang ada rumusnya.
- Klik pada tombol yang terletak di sebelah kanan rumus untuk mengaktifkan kotak dialog.
- Klik pada tombol lock cell, kemudian klik OK.
- Rumus pada sel tersebut akan terkunci dan ter-protect dari penghapusan atau perubahan yang tidak disengaja.
Dengan mengikuti langkah-langkah tersebut, Anda bisa mengunci rumus Excel pada laptop Anda dengan mudah dan cepat.
Cara Copy Sheet Excel
Sheet Excel digunakan untuk mengorganisir data menjadi lebih rapi dan mudah diakses. Tapi apa jadinya jika sheet Excel yang dihasilkan begitu banyak dan membingungkan karena tidak tahu cara mengatur secara efektif? Salah satu tip untuk mengatasi ketidaknyamanan tersebut adalah dengan melakukan copy sheet di Excel. Berikut ini cara copy sheet Excel:
- Pilih sheet yang akan dikopi
- Klik kanan pada sheet tersebut, dan pilih Move or Copy
- Kemudian akan muncul dialog Move or Copy. Di bagian To book, pilih workbook baru untuk menempatkan sheet yang telah dikopinya.
- Pilih Positon at Terakhir.
- Centang Create a copy, klik OK untuk menyelesaikan proses.
Dengan mengikuti langkah-langkah tersebut, sheet yang Anda ingin copy pada Excel akan tersimpan pada workbook baru.
Cara Menghubungkan Sheet Beda Excel
Ketika membuat suatu laporan penting di Microsoft Office Excel, kadang kita ingin menghubungkan sheet satu Excel ke sheet lainnya. Cara ini sangat berguna untuk menyederhanakan laporan dan dapat memudahkan pembaca untuk melihat data yang dimaksud pada laporan. Berikut ini cara menghubungkan sheet beda Excel:
- Buka file Excel yang akan dihubungkan dengan file lainnya.
- Pada file Excel yang akan dihubungkan klik cell di mana akan dimasukkan hyperlink.
- Klik Insert dan pilih Hyperlink.
- Pada kotak dialog Hyperlink, pilih Workbook dan Sheet yang akan dihubungkan.
- Klik OK untuk menyelesaikan.
Sekarang, sheet yang Anda ingin hubungkan pada file Excel Anda siap digunakan. Dengan mengikuti langkah-langkah tersebut, Anda bisa dengan mudah menghubungkan sheet beda Excel.
FAQ
Apa itu sheet Excel?
Sheet Excel adalah lamannya Excel yang ditandai dengan nama “Sheet1”, “Sheet2”, dan seterusnya. Sheet Excel terdiri dari baris dan kolom yang menyusun suatu tabel.
Kenapa copy paste sheet hasilnya tidak sama persis pada Microsoft Excel?
Copy paste sheet pada Microsoft Excel kadang-kadang tidak sama persis karena beberapa faktor, seperti format cell, jenis font, dan lain sebagainya. Solusinya, Anda bisa mengikuti cara copy paste sheet yang telah dijelaskan di artikel ini.