Bagi sebagian orang, program Microsoft Excel dan Word dapat menjadi perangkat penting dalam pekerjaan sehari-hari. Namun, tidak semua orang mampu memanfaatkan fitur dan fungsionalitas yang ada dalam program-program tersebut secara maksimal. Oleh karena itu, kami akan membagikan beberapa tips dan trik yang mungkin berguna untuk Anda dalam menggunakan Excel dan Word.
Cara Membuat Tulisan Rata Kanan Kiri di Excel
Apakah Anda pernah merasa kesulitan dalam membuat sebuah tabel di Excel, terutama ketika Anda ingin membuat kolom dengan teks rata kanan dan kiri? Berikut adalah tips yang dapat membantu Anda untuk membuat teks rata kanan dan kiri di Excel.
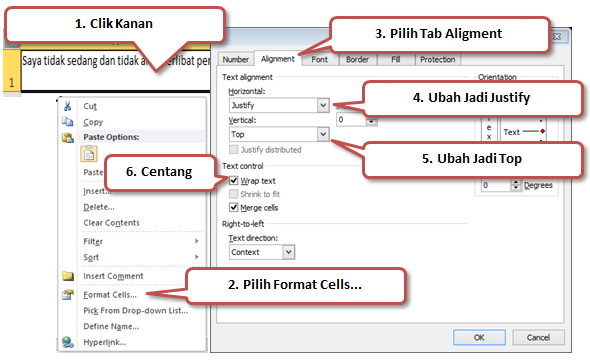
- Ketik teks yang ingin Anda gunakan ke dalam sel yang diinginkan.
- Pilih sel tersebut dan tekan tombol “Ctrl + 1” pada keyboard Anda. Hal ini akan membuka jendela “Format Cells”.
- Pada bagian “Alignment”, pilih opsi “Right (Indent)” pada bagian “Horizontal” dan “Justify” pada bagian “Vertical”.
- Tekan tombol “OK” untuk menyimpan perubahan.
Dengan menyelesaikan langkah-langkah tersebut, teks yang Anda ketik pada sel tersebut akan menjadi rata kanan dan kiri.
Cara Cepat Membuat Nomor Urut Otomatis di Word
Bagi sebagian orang, membuat nomor urut secara manual pada dokumen Word dapat memakan waktu yang sangat lama. Oleh karena itu, kami akan membagikan tips tentang cara cepat membuat nomor urut otomatis pada dokumen Word.

- Pilih teks yang ingin Anda nomor urutkan.
- Pilih opsi “Multilevel List” pada bagian “Paragraph” di ribbon Word.
- Pilih opsi “Define New Multilevel List”.
- Pada jendela “Define New Multilevel List”, pilih level yang ingin Anda nomor urutkan.
- Pada bagian “Enter formatting for number:”, pilih opsi “1, 2, 3, …” pada bagian “Number style for this level”.
- Tekan tombol “OK” untuk menyimpan perubahan.
Langkah-langkah tersebut akan membuat nomor urut secara otomatis pada bagian yang Anda pilih di dokumen Word. Hal ini dapat menghemat waktu dan membantu Anda dalam mempercepat pekerjaan.
Cara Membuat Angka Derajat di Word
Jika Anda perlu menambahkan angka derajat pada dokumen Word, berikut adalah tips tentang cara membuat angka derajat di Word.
- Pastikan kursor Anda berada pada posisi di mana Anda ingin menambahkan angka derajat.
- Tekan tombol “Alt” dan ketik “0176” pada keyboard Anda.
- Setelah Anda mengetik “0176”, lepas tombol “Alt” dan angka derajat akan muncul pada dokumen Anda.
Dengan menyelesaikan langkah-langkah tersebut, Anda dapat dengan mudah menambahkan angka derajat pada dokumen Word Anda.
Cara Membuat Page Number Berbeda di Word
Jika Anda perlu membuat halaman dengan nomor yang berbeda pada dokumen Word, berikut adalah tips tentang cara membuat page number berbeda di Word.
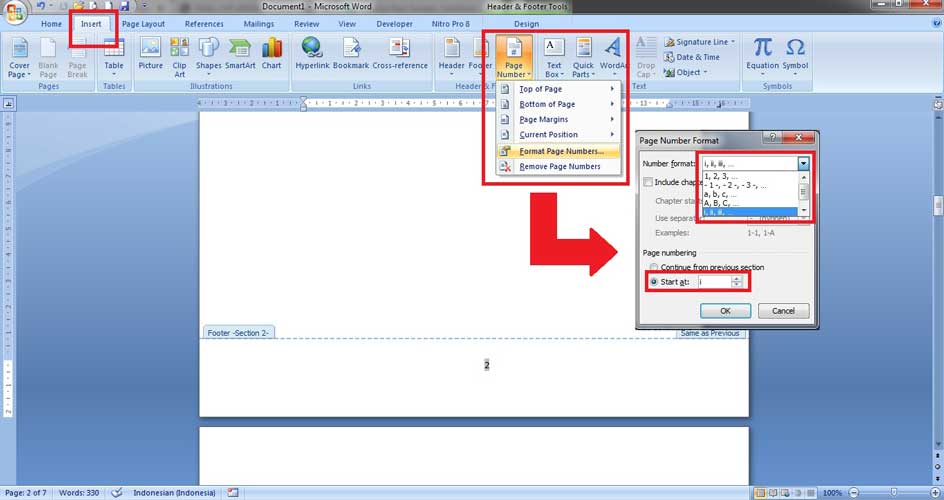
- Pilih halaman di mana Anda ingin nomor halaman berbeda.
- Pilih opsi “Page Number” pada bagian “Header and Footer” di ribbon Word.
- Pilih opsi “Format Page Numbers”.
- Pada jendela “Format Page Numbers”, pilih opsi “Start at” dan ketik nomor halaman di mana Anda ingin nomor halaman berbeda dimulai.
- Tekan tombol “OK” untuk menyimpan perubahan.
Langkah-langkah tersebut akan membuat nomor halaman pada dokumen Word berbeda pada halaman yang Anda pilih. Hal ini dapat membantu Anda dalam membuat dokumen yang lebih terstruktur dan mudah dibaca.
FAQ
-
Bagaimana cara mengatur font pada Excel?
Untuk mengatur font pada Excel, pilih sel atau seluruh kolom/baris yang ingin Anda ubah. Pilih opsi “Font” pada bagian “Home” di ribbon Excel. Pilih jenis font, ukuran font, dan gaya font yang Anda inginkan.
-
Bagaimana cara memasukkan video YouTube ke dalam dokumen Word?
Anda dapat memasukkan video YouTube ke dalam dokumen Word dengan cara mengubah URL video menjadi kode HTML. Tekan tombol “Embed” di bawah video YouTube dan salin kode HTML tersebut. Klik “Insert” pada dokumen Word dan pilih opsi “HTML Document”. Tempel kode HTML ke dalam dokumen tersebut.
Demikianlah beberapa tips dan trik yang dapat membantu Anda dalam menggunakan program Microsoft Excel dan Word. Semoga tips-tips di atas bermanfaat untuk Anda dalam mempercepat pekerjaan Anda dan membuat pekerjaan Anda lebih efisien.