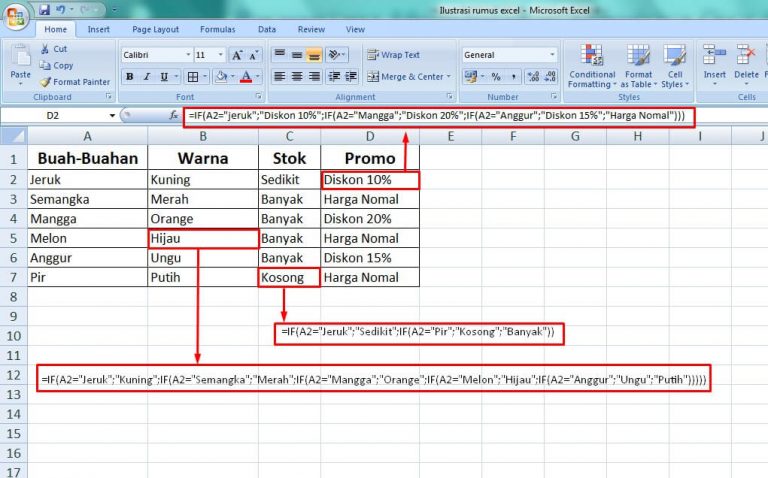Microsoft Excel merupakan program pengolah data yang banyak digunakan oleh berbagai kalangan baik dari kalangan pelajar hingga pekerja kantoran. Excel memungkinkan pengguna untuk mengelola, menganalisa, dan memvisualisasikan data dengan mudah dan efisien. Namun, untuk bisa memaksimalkan penggunaan Excel, pengguna harus memahami berbagai rumus dan fungsi yang ada dalam program ini.
Cara Memilah Data Di Excel Dengan Rumus
Seringkali dalam sebuah sheet Excel, kita perlu memilah data berdasarkan kriteria tertentu, misalnya memilah data barang berdasarkan warna, memilah data siswa berdasarkan kelas, dan sebagainya. Untuk memilah data tersebut, kita bisa menggunakan rumus FILTER() yang ada dalam Excel.
Berikut ini adalah langkah-langkah cara memilah data di Excel dengan rumus FILTER():
- Buka sheet Excel yang ingin diolah datanya.
- Pastikan data sudah terstruktur dengan baik, misalnya setiap kolom memiliki judul, dan tidak ada sel-sel kosong pada kolom yang akan dipilah.
- Buat kolom baru di sebelah kanan data yang akan dipilah. Kolom baru ini akan digunakan untuk menampilkan hasil dari rumus
FILTER(). - Pada sel pertama di kolom baru, ketik rumus
FILTER(). Format umum dari rumusFILTER()adalah sebagai berikut: - Isikan parameter-parameter tersebut dengan benar pada rumus
FILTER(). Contoh penggunaan rumusFILTER()untuk memilah data siswa berdasarkan kelas adalah sebagai berikut:
| Parameter | Keterangan |
|---|---|
array |
Range seluruh data yang akan diolah dalam bentuk tabel. |
include |
Kriteria yang digunakan untuk memilah data. Bisa berupa range sel juga. |
[if_empty] |
Opsi opsional untuk menentukan nilai yang tampil jika data hasil pilah kosong. |
[if_error] |
Opsi opsional untuk menentukan nilai yang tampil jika terjadi error pada rumus. |
=FILTER(A1:D10, C1:C10="X", "")Keterangan: Range A1:D100 adalah range seluruh data yang akan diolah. Range C1:C10 adalah range kriteria, di mana kita ingin memilah data siswa berdasarkan kelas X. Parameter kedua pada rumus diisi dengan kriteria tersebut. Parameter ketiga diisi dengan tanda kutip kosong untuk menampilkan nilai kosong jika data hasil pilah kosong.
Cara Mencari Data Yang Sama di Microsoft Excel Dengan Rumus atau Fungsi
Saat mengolah data dalam sebuah sheet Excel, seringkali kita perlu mencari data yang sama pada dua atau lebih kolom tertentu. Contohnya, mencari nama siswa yang sama pada kolom A dan B, atau mencari nilai ujian siswa yang sama pada kolom C dan D. Untuk memudahkan pencarian data seperti ini, Excel menyediakan beberapa fungsi dan rumus yang bisa digunakan.
Berikut ini adalah beberapa cara mencari data yang sama di Microsoft Excel dengan rumus atau fungsi:
- VLOOKUP
- COUNTIF
- Conditional Formatting
- Pilih range sel pada kolom A dan B.
- Klik menu
Conditional Formattingkemudian pilihNew Rule. - Pilih option
Use a formula to determine which cells to format. - Isikan rumus berikut pada input
Format values where this formula is true: - Tentukan format yang diinginkan untuk sel yang memenuhi kriteria tersebut.
Fungsi VLOOKUP() digunakan untuk mencari nilai dalam satu tabel berdasarkan kunci pencarian pada kolom lain dalam tabel. Format umum dari fungsi ini adalah sebagai berikut:
=VLOOKUP(lookup_value, table_array, col_index_num, [range_lookup])Contoh penggunaan fungsi VLOOKUP() dalam mencari nama siswa yang sama pada kolom A dan B adalah sebagai berikut:
=VLOOKUP(A2, B:C, 2, FALSE)Keterangan: lookup_value adalah nilai yang dicari, dalam contoh ini adalah nama siswa pada kolom A. table_array adalah range seluruh tabel yang ingin diolah, dalam contoh ini adalah range B:C. col_index_num adalah nomor kolom pada table_array di mana hasil pencarian akan ditampilkan, dalam contoh ini adalah kolom kedua atau kolom “Nama Siswa”. range_lookup diisi dengan nilai FALSE untuk menampilkan hasil pencarian yang pasti sama.
Fungsi COUNTIF() digunakan untuk menghitung jumlah sel yang memenuhi kriteria tertentu. Contoh penggunaan fungsi ini dalam mencari jumlah siswa yang sama pada kolom A dan B adalah sebagai berikut:
=COUNTIF(A:A, A2)Keterangan: range adalah range sel pada kolom A yang ingin dihitung, dalam contoh ini adalah seluruh kolom A. criteria adalah kriteria yang ingin dicocokkan, dalam contoh ini adalah nilai sel A2.
Fitur Conditional Formatting dapat mengubah format sel berdasarkan kriteria tertentu. Contoh penggunaan fitur Conditional Formatting dalam mencari dan menyoroti nama siswa yang sama pada kolom A dan B adalah sebagai berikut:
=COUNTIFS($A$2:$A$100, $A2, $B$2:$B$100, $B2)>1Keterangan: range criteria pada COUNTIFS disamakan dengan range sel yang dipilih pada kolom A dan B. Selain itu, harus diatur agar range A dan B menjadi absolut dengan memasukkan tanda $ sebelum nomor kolom dan nomor baris.
Cara Menampilkan Kolom Rumus Di Excel
Saat membuat sheet Excel yang rumit, seringkali kita memerlukan beberapa rumus yang terdiri dari beberapa operasi atau perhitungan. Untuk memudahkan pemahaman dan pengambilan keputusan berdasarkan rumus tersebut, kita perlu menampilkan rumus tersebut dalam kolom khusus. Berikut ini adalah cara menampilkan kolom rumus di Excel:
- Pilih sel tempat ingin menampilkan rumus, kemudian ketik tanda sama dengan (=).
- Isikan rumus yang ingin ditampilkan pada sel tersebut.
- Tekan tombol
Ctrldan`(grave accent) secara bersamaan untuk menjalankan perintahShow Formulas. Dengan begitu, seluruh rumus yang ada pada sheet Excel akan ditampilkan pada kolom rumus. - Untuk mengembalikan tampilan awal, tekan lagi tombol
Ctrldan`secara bersamaan.
FAQ
1. Apa itu rumus IF di Excel?
Rumus IF adalah rumus pada Excel yang digunakan untuk membuat kondisi logika. Rumus ini memungkinkan kita untuk melakukan sebuah tindakan jika suatu kondisi terpenuhi, dan melakukan tindakan lain jika kondisi tersebut tidak terpenuhi.
2. Bagaimana cara menggunakan rumus IF di Excel?
Untuk menggunanakan rumus IF di Excel, kita perlu mengetahui struktur dari rumus tersebut. Struktur umum dari rumus IF adalah sebagai berikut:
=IF(logical_test, value_if_true, value_if_false)Pada rumus tersebut, logical_test adalah kondisi yang ingin diuji, value_if_true adalah nilai yang akan ditampilkan jika kondisi tersebut terpenuhi, dan value_if_false adalah nilai yang akan ditampilkan jika kondisi tersebut tidak terpenuhi.
Contoh penggunaan rumus IF dalam Excel adalah sebagai berikut:
- Jika nilai pada sel A1 lebih besar dari 10, maka tampilkan “Lulus” pada sel B1. Jika tidak, tampilkan “Tidak Lulus”.
=IF(A1>10, "Lulus", "Tidak Lulus")=IF(C8<>"", C8, D8)Video Tutorial: Menampilkan Rumus pada Excel