Cara Membuat Mail Merge Alamat Surat Otomatis di Word Menggunakan
Mail merge adalah fitur yang dapat membantu kita untuk mengirim surat atau email secara massal. Fitur ini sangat berguna terutama bagi kita yang seringkali mengirim surat atau email dengan isi yang serupa namun ditujukan kepada beberapa orang. Dengan mail merge, kita dapat menggabungkan informasi yang kita miliki dengan dokumen yang kita ingin kirimkan dan secara otomatis mengirimkannya ke tujuan yang berbeda-beda sesuai dengan data yang kita miliki.
Salah satu program yang menyediakan fitur mail merge adalah Microsoft Word. Dalam artikel ini, kita akan membahas cara membuat mail merge alamat surat otomatis di Word menggunakan data dari tabel Excel.
Langkah 1: Menyiapkan data
Pertama-tama, kita harus menyiapkan data yang akan digunakan dalam mail merge. Dalam hal ini, kita akan menggunakan sebuah tabel Excel yang berisi nama dan alamat beberapa orang.
Langkah 2: Membuat dokumen utama
Setelah data sudah siap, langkah selanjutnya adalah membuat dokumen utama pada Microsoft Word. Dokumen utama ini adalah dokumen yang akan digunakan sebagai dasar untuk membuat surat atau email yang akan kita kirimkan.
Langkah 3: Menambahkan isian
Setelah dokumen utama sudah dibuat, kita perlu menambahkan isian untuk data yang akan kita gunakan dalam mail merge. Untuk menambahkan isian, kita bisa menekan tombol “Mailings” pada ribbon di atas dokumen, lalu pilih “Insert Merge Field”.
Pada jendela yang muncul, kita bisa memilih nama kolom pada tabel Excel yang ingin kita gunakan. Ada berbagai jenis isian yang bisa kita tambahkan seperti isian untuk nama, alamat, nomor telepon, atau lainnya.
Langkah 4: Membuat dokumen sumber
Setelah isian telah ditambahkan, kita harus membuat dokumen sumber yang akan digunakan sebagai sumber data dalam mail merge. Untuk membuat dokumen sumber ini, kita bisa menekan tombol “Mailings” pada ribbon di atas dokumen, lalu pilih “Select Recipients” dan “Use Existing List”.
Selanjutnya, kita harus memilih tabel Excel yang sudah disiapkan sebelumnya sebagai dokumen sumber. Setelah memilih dokumen sumber, kita akan diberikan opsi untuk memilih record-record yang ingin kita gunakan dalam mail merge.
Langkah 5: Mengatur tata letak
Setelah dokumen sumber sudah dipilih, kita bisa mulai mengatur tata letak surat atau email sesuai dengan keinginan kita. Kita bisa menambahkan gambar, teks, maupun format dokumen lainnya sesuai dengan kebutuhan.
Langkah 6: Menggabungkan data
Setelah semua sudah disiapkan, kita bisa menggabungkan data dan dokumen utama dengan cara menekan tombol “Finish & Merge” pada ribbon di atas dokumen, lalu pilih opsi “Edit Individual Documents”.
Dalam jendela yang muncul, kita bisa memilih apakah dokumen yang akan dihasilkan akan dipisahkan dalam beberapa file atau digabungkan menjadi satu dokumen saja. Setelah memilih opsi yang diinginkan, kita bisa menekan tombol “OK” dan hasil mail merge sudah siap digunakan.
FAQ:
1. Apakah mail merge hanya bisa digunakan dengan data dari tabel Excel?
Jawaban: Tidak, mail merge pada Microsoft Word juga bisa dilakukan dengan menggunakan data dari sumber lain seperti database Access atau file teks biasa.
2. Apakah Microsoft Word yang digunakan harus versi terbaru untuk menggunakan fitur mail merge?
Jawaban: Tidak, fitur mail merge sudah tersedia sejak versi lama Microsoft Word dan dapat digunakan pada versi yang lebih baru. Namun, tampilan dan cara penggunaannya bisa sedikit berbeda antara versi yang berbeda.
Disamping menggunakan mail merge pada Microsoft Word, ada juga cara lain untuk melakukannya yaitu dengan menggunakan Google Docs. Berikut adalah langkah-langkahnya.
Cara Membuat Mail Merge Alamat Surat Otomatis di Google Docs Menggunakan Data dari Google Sheet
Mail merge merupakan salah satu fitur di Google Docs yang berguna untuk menggabungkan data dari Google Sheets ke dalam dokumen yang hendak Anda buat seperti surat atau email. Dengan menggabungkan data, Anda tidak perlu lagi mengisi setiap informasi secara manual dan dapat mengirimkan surat atau email bentuk pesan yang sama sesuai dengan kebutuhan Anda.
Berikut ini adalah langkah-langkah untuk membuat mail merge alamat surat otomatis di Google Docs menggunakan data yang ada pada Google Sheets.
Langkah 1: Membuat dokumen template
Tambahkan variabel yang akan digunakan pada dokumen seperti nama penerima surat, alamat, dan lain-lain pada dokumen Anda.
Langkah 2: Membuka mail merge
Pilih menu “Add-ons” dan cari “Mail Merge with Attachments” pada daftar. Setelah itu, klik “Install” dan “Open”.
Langkah 3: Tambahkan dokumen template
Pilih dokumen yang memiliki variabel dan klik “Mail Merge” pada menu utama. Klik dokumen utama yang telah dibuat.
Langkah 4: Pilih sumber data
Pilih “Google Sheets” pada sumber data dan pilih tabel yang ingin digunakan sebagai sumber data pada dokumen utama.
Langkah 5: Tambahkan variabel
Tambahkan variabel seperti informasi penerima, perihal, dan pesan yang sebelumnya ditambahkan pada dokumen.
Langkah 6: Mengirim email
Pilih “Send email” dan pilih siapa yang akan menerima email. Setelah itu, klik “Send Emails” dan cek email Anda untuk melihat pesan telah berhasil terkirim.
FAQ:
1. Dapatkah data sumber untuk mail merge yang digunakan pada Google Docs berbeda dengan Google Sheets?
Jawaban: Ya, selama format data lebih dulu di import ke Sheets.
2. Apakah Mail Merge that Attachments hanya dapat mengirim email?
Jawaban: Tidak, Mail Merge with Attachments juga dapat mengirim attachement/File lainnya seperti Excel, PDF, CSV, dan lain-lain..
Dalam menggunakan mail merge baik di Microsoft Word maupun Google Docs, salah satu langkah yang penting adalah menyiapkan data yang akan digunakan sebagai sumber data. Semakin rapi dan terstruktur data yang kita miliki, semakin mudah pula untuk membuat surat atau email yang kita inginkan. Selain itu, menguasai fitur mail merge bisa membantu kita dalam pekerjaan sehari-hari dan membuat proses pengiriman surat atau email menjadi lebih efisien dan tepat sasaran.seperti Excel, PDF, CSV, dan lain-lain..
If you are searching about Cara Membuat Mail Merge di Word dan Excel you’ve visit to the right place. We have 5 Images about Cara Membuat Mail Merge di Word dan Excel like √ Cara Membuat Mail Merge di Microsoft Word [+Gambar], CARA MUDAH MEMBUAT MAIL MERGE MS WORD – YouTube and also CARA MUDAH MEMBUAT MAIL MERGE MS WORD – YouTube. Here you go:
Cara Membuat Mail Merge Di Word Dan Excel
keepo.me
merge gcfglobal dokumen
CARA MUDAH MEMBUAT MAIL MERGE MS WORD – YouTube
www.youtube.com
merge mudah
Cara Membuat Mail Merge Alamat Surat Otomatis Di Word Menggunakan
watexcel.blogspot.com
merge alamat otomatis cara berhasil tahap sampai anda
√ Cara Membuat Mail Merge Di Microsoft Word [+Gambar]
www.kompiwin.com
merge menit ditulis
Cara Membuat Mail Merge Di Word Dan Excel
keepo.me
merge tweaklibrary mohammad syahrial
Cara membuat mail merge alamat surat otomatis di word menggunakan. Cara membuat mail merge di word dan excel. Merge alamat otomatis cara berhasil tahap sampai anda
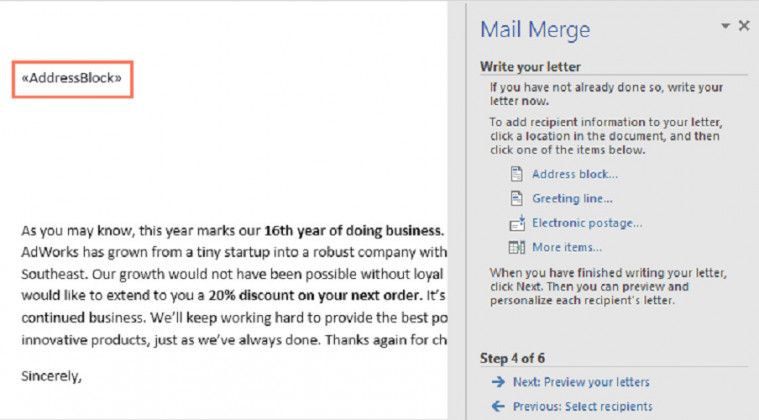
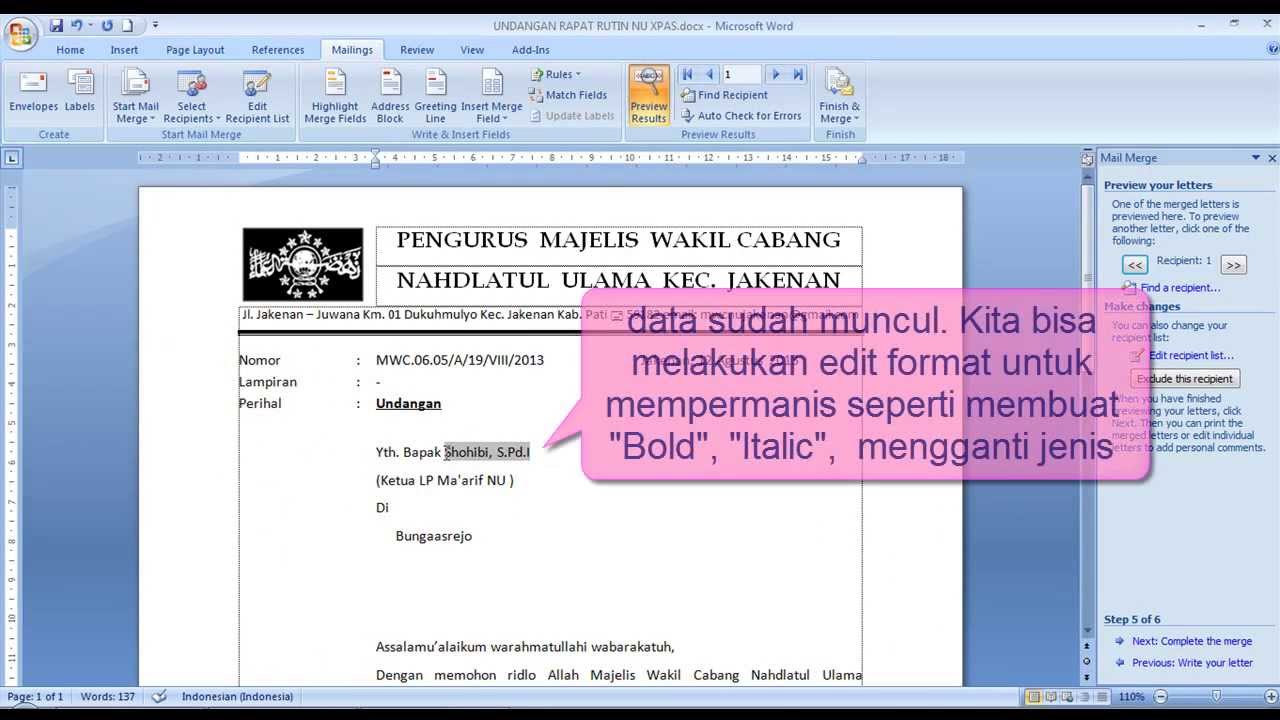

![√ Cara Membuat Mail Merge di Microsoft Word [+Gambar]](https://www.kompiwin.com/wp-content/uploads/2020/04/Cara-Membuat-Mail-Merge.jpg)
