Have you ever encountered a problem where you couldn’t open an Excel file? It can be a frustrating experience, especially if the file is important. In this article, we will discuss how to troubleshoot the issue of Excel files not opening and provide some helpful tips.
 Cara Mengatasi File Excel yang Tidak Bisa Dibuka
Cara Mengatasi File Excel yang Tidak Bisa Dibuka
If you can’t open an Excel file, there could be several reasons for that. Here are some steps to take to troubleshoot the issue:
Step 1: Check if the file is damaged
The first thing you should do is to check if the Excel file is damaged. If the file is corrupted, it may not be able to open. Follow these steps to troubleshoot:
- Right-click on the Excel file and select “Properties.”
- Click on the “General” tab and look at the file size. If the size is 0KB or not the expected file size, the file is likely corrupted.
- If the file is corrupted, you can try to open it with a different software program. Right-click on the file and select “Open With.” Then select a different software program to try to open the file.
- If you are still unable to open the file, you can try using Microsoft’s File Repair tool. To do this, open Excel, click on “File,” then “Open.” Select the damaged file and click on the arrow next to the “Open” button. Select “Open and Repair” and follow the instructions.
Step 2: Check for Virus or Malware
Another reason why you may not be able to open an Excel file is that it contains a virus or malware. To troubleshoot this issue, follow these steps:
- Run a virus scan on your computer to check for malware or viruses.
- If you find a virus, quarantine or delete it.
- Try to open the Excel file again. If you are still unable to open it, try to open the file on another computer that has a virus scanner installed.
- If you are still unable to open the file, you may need to contact a professional technician to help recover the file.
 Cara Mengetahui File MS. Word Copy Paste atau Bukan
Cara Mengetahui File MS. Word Copy Paste atau Bukan
If you work with MS. Word, you may have encountered the issue of copy-pasting text from a website or another document and not being able to recognize it. To find out if a Word document has been copied and pasted, follow these steps:
- Open the Word document you want to check.
- Highlight a sentence or paragraph within the document.
- Right-click and select “Search with Bing.”
- If the text appears in the Bing search results, it has been copied and pasted from another source.
Another way to check if a Word document has been copied and pasted is to use Plagiarism Checker. This software program will scan the document and compare it to other sources to check for any similarities. If the program detects similarities, it will provide a report with the percentage of plagiarism found.
 Cara Mengetahui File System Drive Hard Disk (Windows)
Cara Mengetahui File System Drive Hard Disk (Windows)
If you want to check the file system drive hard disk on your Windows computer, follow these steps:
- Open File Explorer and select “This PC.”
- Right-click on the drive you want to check and select “Properties.”
- Click on the “Tools” tab and select “Check.”
- Select “Scan Drive” and wait for the scan to complete.
- If any errors are detected, Windows will offer to fix them.
 Cara Mengetahui Password Excel yang Diprotect
Cara Mengetahui Password Excel yang Diprotect
If you have an Excel file that is password-protected and you cannot open it because you don’t have the password, you can follow these steps to retrieve the password:
- Use a password recovery tool such as Passware Excel Key. The software program will scan the Excel file and retrieve the password.
- If the password recovery tool does not work, you can try to unprotect the sheet manually. Follow these steps:
- Open the Excel file and create a backup copy.
- Open a blank Excel document and select “Insert” from the menu bar.
- Select “Module” and copy the following code into the module window:
Sub PasswordBreaker() 'Breaks worksheet password protection. Dim i As Integer, j As Integer, k As Integer Dim l As Integer, m As Integer, n As Integer Dim i1 As Integer, i2 As Integer, i3 As Integer Dim i4 As Integer, i5 As Integer, i6 As Integer On Error Resume Next For i = 65 To 66: For j = 65 To 66: For k = 65 To 66 For l = 65 To 66: For m = 65 To 66: For i1 = 65 To 66 For i2 = 65 To 66: For i3 = 65 To 66: For i4 = 65 To 66 For i5 = 65 To 66: For i6 = 65 To 66: For n = 32 To 126 ActiveSheet.Unprotect Chr(i) & Chr(j) & Chr(k) & _ Chr(l) & Chr(m) & Chr(i1) & Chr(i2) & Chr(i3) & _ Chr(i4) & Chr(i5) & Chr(i6) & Chr(n) If ActiveSheet.ProtectContents = False Then MsgBox "One usable password is " & Chr(i) & Chr(j) & _ Chr(k) & Chr(l) & Chr(m) & Chr(i1) & Chr(i2) & _ Chr(i3) & Chr(i4) & Chr(i5) & Chr(i6) & Chr(n) Exit Sub End If Next: Next: Next: Next: Next: Next Next: Next: Next: Next: Next: Next End Sub - Click “Run” to execute the code. This should unprotect the Excel sheet.
- Save the file and exit Excel.
- Reopen the file and it should no longer be password-protected.
FAQs
1. Can I recover an Excel file that has been deleted?
Yes, it is possible to recover an Excel file that has been deleted. Check your recycle bin first to see if the file is there. If not, you can try using software programs such as Recuva or EaseUS Data Recovery Wizard to recover the file.
2. Why is my Excel file slow to open?
If your Excel file is slow to open, it could be because the file size is too large or there are too many formulas or macros. To speed up the opening process, you can try to reduce the file size by removing any unnecessary data, or disabling any unused macros or formulas. You can also try using the “Open and Repair” function in Excel if the file is corrupted.
 Cara Mengatasi File Excel yang Tidak Bisa Dibuka
Cara Mengatasi File Excel yang Tidak Bisa Dibuka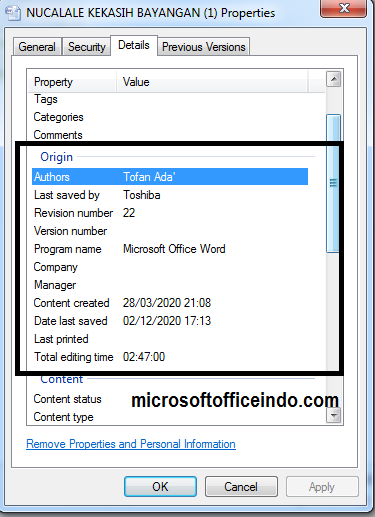 Cara Mengetahui File MS. Word Copy Paste atau Bukan
Cara Mengetahui File MS. Word Copy Paste atau Bukan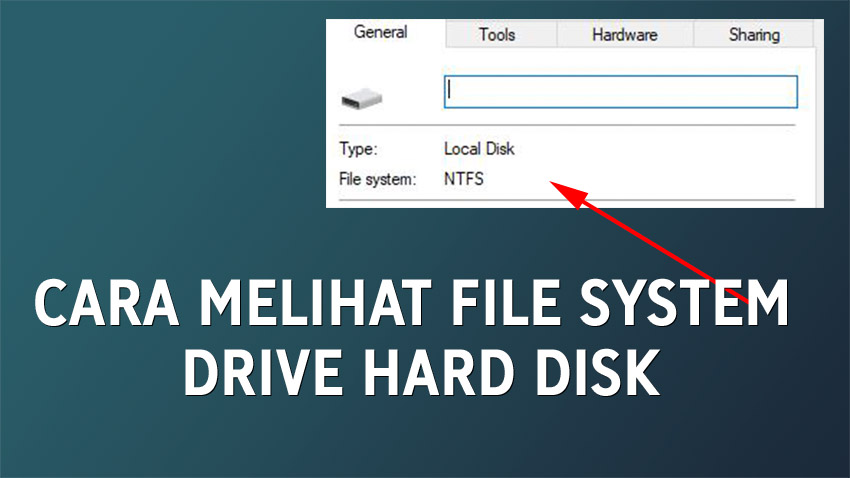 Cara Mengetahui File System Drive Hard Disk (Windows)
Cara Mengetahui File System Drive Hard Disk (Windows) Cara Mengetahui Password Excel yang Diprotect
Cara Mengetahui Password Excel yang Diprotect