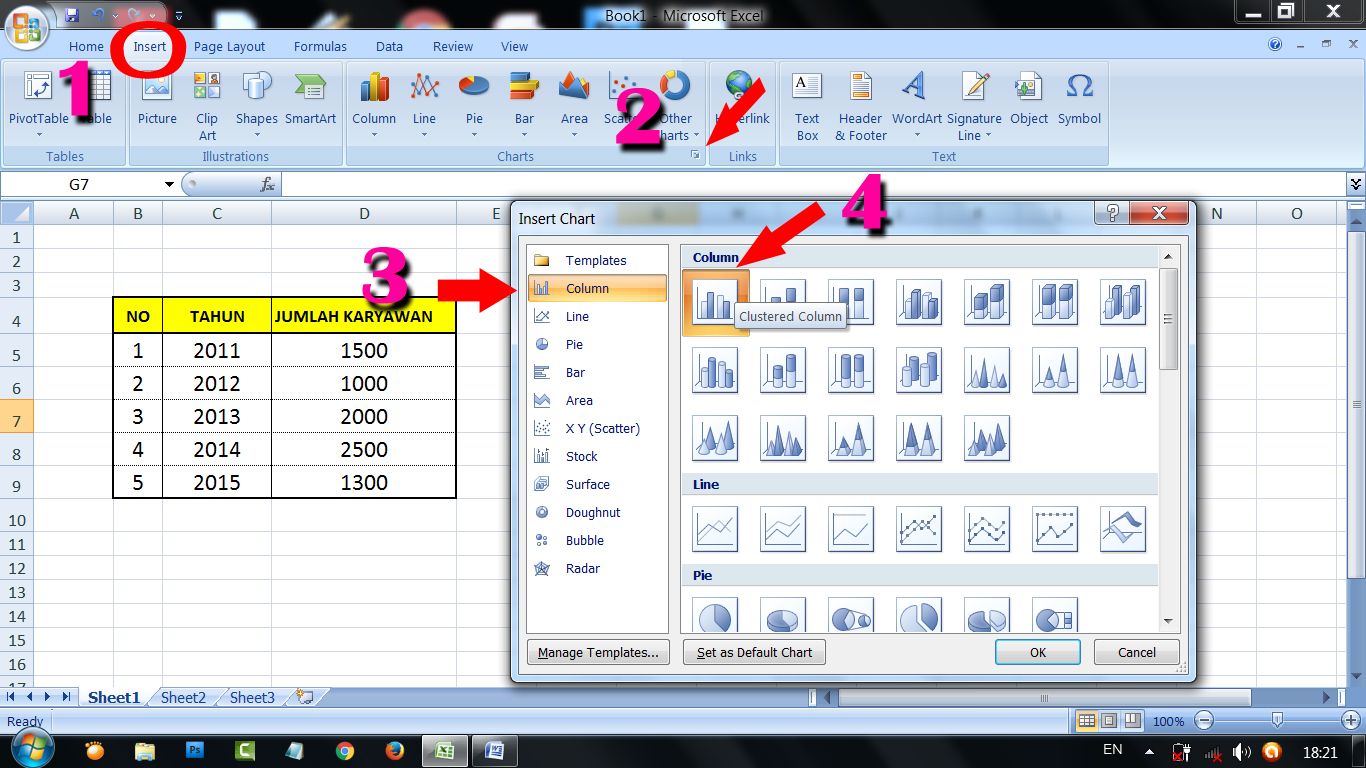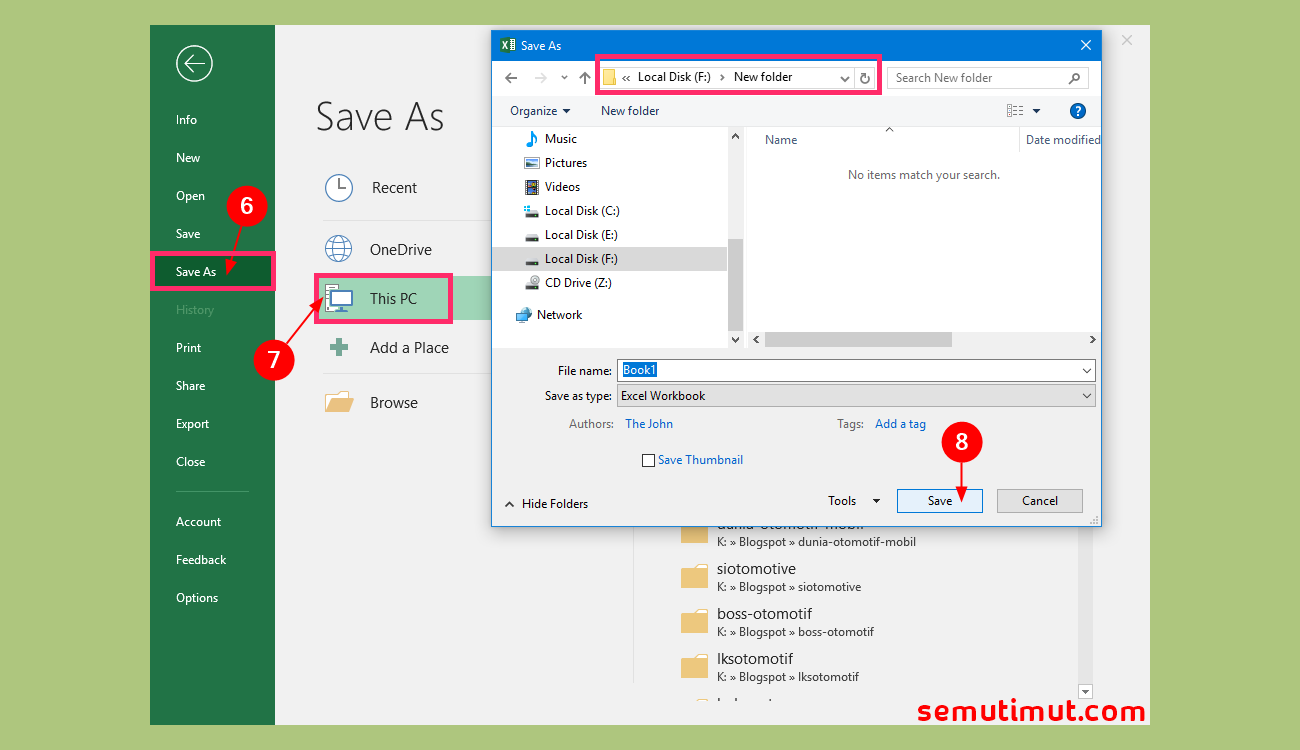Apakah kamu sering menggunakan Microsoft Excel untuk kebutuhan kerja atau kuliah? Kalau iya, pasti kamu sudah tidak asing lagi dengan fitur-fitur yang ada di dalamnya. Salah satu fitur yang cukup sering digunakan adalah memasukkan gambar ke dalam file Excel.
Kenapa Harus Memasukkan Gambar ke dalam Excel?
Banyak alasan mengapa kamu perlu memasukkan gambar ke dalam file Excel. Pertama, penggunaan gambar dapat menambah estetika pada file tersebut, sehingga terlihat lebih menarik dan mudah dipahami. Kedua, dalam beberapa kasus, gambar dapat membantu menjelaskan informasi dengan lebih jelas. Misalnya, jika kamu ingin menunjukkan suatu diagram pada file Excel, gambar akan membantu orang-orang yang melihatnya untuk lebih mudah memahami informasi tersebut.
Cara Mudah Memasukkan Gambar ke dalam Excel
Setelah mengetahui manfaat dari memasukkan gambar ke dalam file Excel, kamu pasti bertanya-tanya bagaimana caranya melakukannya. Tidak perlu khawatir, karena di sini kami akan memberikan panduan lengkap untuk memasukkan gambar ke dalam Excel.
1. Sisipkan Gambar dengan Fitur Bawaan Excel
Cara pertama yang dapat kamu lakukan adalah dengan menggunakan fitur yang sudah tersedia di dalam Excel itu sendiri. Ini adalah cara yang paling cepat, mudah, dan tepat jika kamu hanya ingin memasukkan gambar tanpa memperhatikan tata letak atau tampilan yang detail.
Caranya adalah sebagai berikut:
- Buka file Excel yang ingin kamu tambahkan gambar di dalamnya
- Pilih tab ‘Insert’ di menu bar Excel
- Pilih opsi ‘Picture’
- Pilih gambar yang ingin kamu tambahkan, lalu klik Open
- Gambar akan muncul di dalam file Excel, dan kamu dapat mengatur posisi dan ukurannya dengan fitur ‘Crop’ dan ‘Resize’
2. Cara Merubah Gambar Menjadi Objek Excel
Jika kamu ingin memasukkan gambar ke dalam Excel dan kamu ingin mengedit tata letak atau posisinya secara lebih efektif, kamu dapat mencoba cara berikut ini. Cara ini akan mengubah gambar menjadi objek Excel, sehingga kamu dapat mengatur posisi dan tata letaknya dengan lebih mudah.
Caranya adalah sebagai berikut:
- Buka file Excel yang ingin kamu tambahkan gambar di dalamnya
- Pilih tab ‘Insert’ di menu bar Excel
- Pilih opsi ‘Shapes’
- Pilih bentuk ‘Rectangle’, lalu buat kotak sesuai ukuran gambar yang ingin kamu masukkan
- Pilih kotak yang kamu buat, lalu klik kanan dan pilih opsi ‘Format Shape’
- Pada tampilan ‘Format Shape’, klik opsi ‘Fill’ dan pilih ‘Picture or Texture Fill’
- Pilih gambar yang ingin kamu tambahkan, lalu klik Open
- Gambar akan muncul di dalam kotak pada file Excel
- Kamu dapat mengatur posisi dan tata letak gambar dengan menggeser kotak tersebut ke posisi yang diinginkan
FAQ: Pertanyaan yang Sering Diajukan
1. Apakah gambar yang dimasukkan ke dalam Excel harus berformat JPG?
Tidak, kamu dapat memasukkan gambar dengan berbagai format, seperti PNG, JPEG, GIF, dan BMP. Namun, format JPEG lebih sering digunakan karena ukuran file yang lebih kecil dibandingkan dengan format lainnya.
2. Apakah ada cara untuk menambahkan gambar dalam jumlah banyak secara sekaligus di dalam file Excel?
Ada, kamu dapat menambahkan beberapa gambar sekaligus dengan memilih opsi ‘Picture’ atau ‘Shapes’ pada tab ‘Insert’, lalu klik dan tahan tombol shift pada keyboard saat memilih gambar yang ingin kamu masukkan. Setelah itu, klik ‘Open’ dan gambar-gambar tersebut akan ditambahkan ke dalam file Excel.
Video Tutorial: Cara Menambahkan Gambar di Excel
Berikut ini adalah video tutorial yang akan membantu kamu lebih memahami cara menambahkan gambar di Excel dengan lebih mudah:
If you are looking for Cara Membuat Link Gambar yang Bisa di Klik di WordPress – M Jurnal you’ve came to the right page. We have 5 Images about Cara Membuat Link Gambar yang Bisa di Klik di WordPress – M Jurnal like Cara Membuat Dokumen Baru Pada Microsoft Excel – Dokumen Pilihan, Cara Membuat Link Gambar yang Bisa di Klik di WordPress – M Jurnal and also Cara Membuat Link Gambar yang Bisa di Klik di WordPress – M Jurnal. Here you go:
Cara Membuat Link Gambar Yang Bisa Di Klik Di WordPress – M Jurnal
mjurnal.com
Cara Menghilangkan Garis Di Microsoft Excel [+Gambar] – SemutImut
www.semutimut.com
garis menghilangkan tabel menghapus judul muncul blok semutimut batas baris menutup otomatis rumus hilang sheet1 menulis komputer nomor dihilangkan garisnya
Cara Membuat Desain Gambar Pada Excel – Tokokujaya.com
tokokujaya.com
Insert Gambar Di Excel / #12 Cara Merubah Gambar Di Excel Menjadi JPG
huzaimasu.blogspot.com
Cara Membuat Dokumen Baru Pada Microsoft Excel – Dokumen Pilihan
dokumenpilihan.blogspot.com
dokumen semutimut komputer jika kamu
Cara menghilangkan garis di microsoft excel [+gambar]. Garis menghilangkan tabel menghapus judul muncul blok semutimut batas baris menutup otomatis rumus hilang sheet1 menulis komputer nomor dihilangkan garisnya. Cara membuat dokumen baru pada microsoft excel

![Cara Menghilangkan Garis di Microsoft Excel [+Gambar] - SemutImut](https://1.bp.blogspot.com/-iS13-VfET9k/XkwAvIgL_uI/AAAAAAAACkE/rcu_Vxm9F7UW2gUIMjWWXPxnyKcR_Q3BQCLcBGAsYHQ/s640/cara-menghilangkan-garis-di-excel-untuk-judul.png)